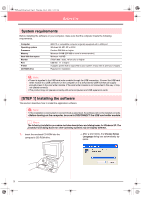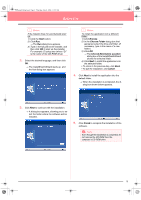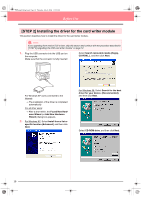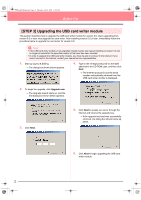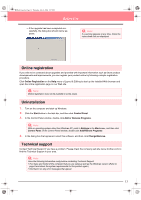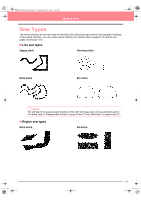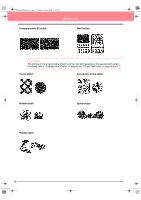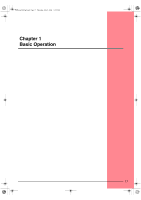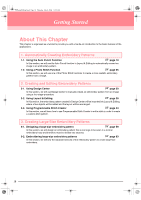Brother International PE-DESIGN Ver.6 Users Manual - English - Page 21
Online registration, Uninstallation, Technical support
 |
View all Brother International PE-DESIGN Ver.6 manuals
Add to My Manuals
Save this manual to your list of manuals |
Page 21 highlights
BeforeUsing.fm Page 13 Thursday, July 8, 2004 2:57 PM Before Use → If the upgrade has been completed successfully, the dialog box shown below appears. a Note: If a warning appears at any time, follow the instructions that are displayed. Online registration If you wish to be contacted about upgrades and provided with important information such as future product developments and improvements, you can register your product online by following a simple registration procedure. Click Online Registration on the Help menu of Layout & Editing to start up the installed Web browser and open the online registration page on our Web site. a Note: Online registration may not be available in some areas. Uninstallation 1. Turn on the computer and start up Windows. 2. Click the Start button in the task bar, and then click Control Panel. 3. In the Control Panel window, double-click Add or Remove Programs. a Note: With an operating system other than Windows XP, point to Settings in the Start menu, and then click Control Panel. In the Control Panel window, double-click Add/Remove Programs. 4. In the dialog box that appeared, select this software, and then click Change/Remove. Technical support Contact Technical Support if you have a problem. Please check the company web site (www.brother.com) to find the Technical Support in your area. a Note: Have the following information ready before contacting Technical Support. • The make and model of the computer that you are using as well as the Windows version (Refer to page 8 and check the system requirements for this product again.) • Information on any error messages that appear 13