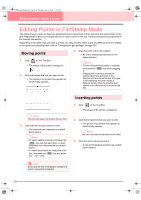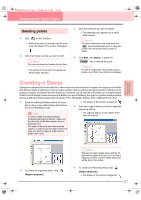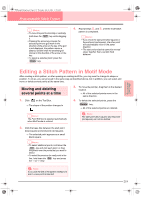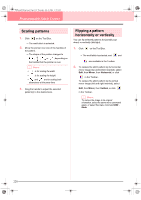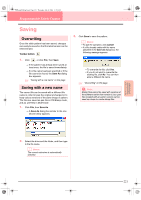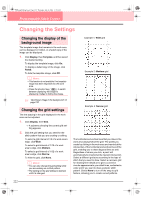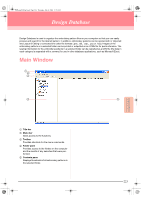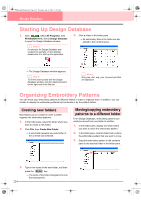Brother International PE-DESIGN Ver.6 Users Manual - English - Page 229
Cancel, Save
 |
View all Brother International PE-DESIGN Ver.6 manuals
Add to My Manuals
Save this manual to your list of manuals |
Page 229 highlights
PeDesignV6Eng.book Page 221 Thursday, July 8, 2004 11:59 AM Programmable Stitch Creator Saving Overwriting Once the stitch pattern has been saved, changes can easily be saved so that the latest version can be retrieved later. Toolbar button: 1. Click , or click File, then Save. → If the pattern has already been saved at least once, the file is saved immediately. → If no file name has been specified or if the file cannot be found, the Save As dialog box appears. c "Saving with a new name" on this page Saving with a new name The current file can be saved with a different file name in order to keep the original unchanged or to keep various versions of the same image or pattern. The files are saved as.pas files in Fill/Stamp mode, and as .pmf files in Motif mode. 1. Click File, then Save As. → A Save As dialog box similar to the one shown below appears. 3. Click Save to save the pattern. b Memo: • To quit the operation, click Cancel. • If a file already exists with the name specified in the Save As dialog box, the following message appears. • To overwrite the file, click Yes. • If you do not want to overwrite the existing file, click No. You can then enter a different file name. c "Overwriting" on this page a Note: Stamp files cannot be used with versions of the software earlier than version 6, but .pas files created with an earlier version can be used as a base to create stamp files. Advanced Opreation Programmable Stitch Creator 2. Select the drive and the folder, and then type in the file name. b Memo: The correct extension is automatically selected. 221