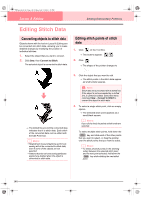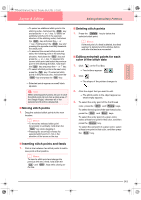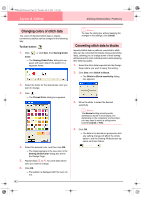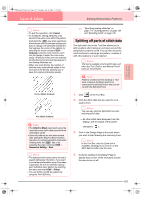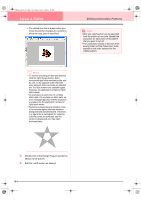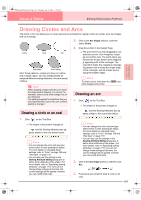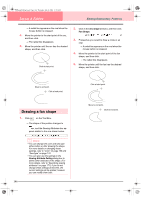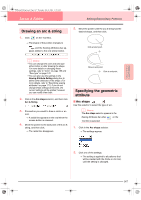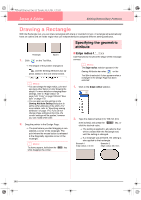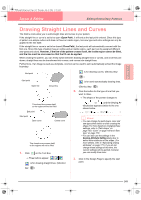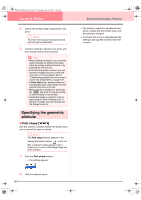Brother International PE-DESIGN Ver.6 Users Manual - English - Page 153
Drawing Circles and Arcs
 |
View all Brother International PE-DESIGN Ver.6 manuals
Add to My Manuals
Save this manual to your list of manuals |
Page 153 highlights
PeDesignV6Eng.book Page 145 Thursday, July 8, 2004 11:59 AM Layout & Editing Editing Embroidery Patterns Advanced Opreation Layout & Editing Drawing Circles and Arcs The Circle or Arc tool allows you to create several curved patterns: regular circles (or ovals), arcs, fan shapes and arc & strings. 2. Click in the Arc shape selector, and then select Circle. 3. Drag the pointer in the Design Page. Circle Oval Arc Fan shape Arc & string All of these patterns, except arcs have an outline and a inside region, and can independently be assigned different sewing attributes. Arcs are simple outlines. a Note: When drawing a shape with this tool, select the shape before drawing. You cannot, for example, draw a circle, then change it to an arc afterward. The setting is applied to all patterns that you will create with the Circle or Arc tool, until the setting is changed. → The point where you start dragging is considered a corner of an imaginary rectangle around the oval. The point where you release the mouse button is the diagonally opposite point of the rectangle. The oval will fit inside this imaginary rectangle (its greater axis is along the longer edge of the rectangle, and its smaller axis is along the smaller edge). b Memo: To draw a circle, hold down the Shift key while dragging the pointer. Drawing an arc 1. Click on the Tool Box. → The shape of the pointer changes to Drawing a circle or an oval , and the Sewing Attributes bar appears similar to the one shown below. 1. Click on the Tool Box. → The shape of the pointer changes to , and the Sewing Attributes bar appears similar to the one shown below. b Memo: • You can change the color and sew type either before or after drawing the shape. For more details on changing these settings, refer to "Color" on page 169 and "Sew type" on page 170. • You can also use the settings in the Sewing Attribute Setting dialog box to define other attributes of the shape. (For more details, refer to "Specifying sewing attributes" on page 171.) If you do not change these settings at this time, the current settings will be applied, however you can modify them later. b Memo: • You can change the color and sew type either before or after drawing the shape. For more details on changing these settings, refer to "Color" on page 169 and "Sew type" on page 170. • You can also use the settings in the Sewing Attribute Setting dialog box to define other attributes of the shape. (For more details, refer to "Specifying sewing attributes" on page 171.) If you do not change these settings at this time, the current settings will be applied, however you can modify them later. 2. Click in the Arc shape selector, and then click Arc. 3. Proceed as you would to draw a circle or an oval. 145