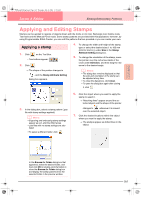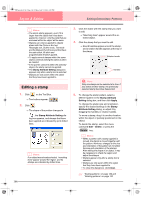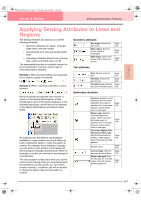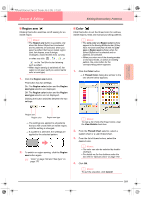Brother International PE-DESIGN Ver.6 Users Manual - English - Page 172
Editing monogram characters, and the decorative pattern
 |
View all Brother International PE-DESIGN Ver.6 manuals
Add to My Manuals
Save this manual to your list of manuals |
Page 172 highlights
Advanced_02.fm Page 164 Friday, July 9, 2004 1:50 PM Layout & Editing Editing Embroidery Patterns 2. Click Text, then Edit Letters. → The Edit Monogram Letters dialog box appears, where the characters of the selected monogram are displayed in the text field and the selected decorative pattern is displayed in the preview window. 3. Edit the text as needed. b Memo: • You can also enter a character by selecting it in the character table, then clicking Insert, or simply by doubleclicking it. • To change the decorative pattern, click Select Pattern, and then select the new pattern in the Browse dialog box that appeared. • To remove the decorative pattern, clear the Decoration check box. a Note: You cannot insert line feeds. If you press the Enter key, the dialog closes and the monogram is displayed in the Design Page. 4. Click OK. → The edited monogram is displayed in the Design Page. b Memo: • To close the dialog box without applying the changes, click Cancel. c "Entering Monograms" on page 162 Editing monogram characters and the decorative pattern 1. Click on the Tool Box. → Two buttons appear: . 2. Click . → The shape of the pointer changes to . 3. Click the monogram that you want to edit. → The points in the monogram appear as small empty squares. 4. To select a single character or the decorative pattern, click the point for the character that you want to select or for the decorative pattern. To select multiple characters and the decorative pattern, hold down the Ctrl key and click each point for the other characters or decorative pattern, or drag the pointer over the characters or the decorative pattern that you want to select. → The points for the selected characters or decorative pattern appear as a small black squares, and the Sewing Attributes bar appears similar to the one shown below. 5. Change the color or sew type. 164