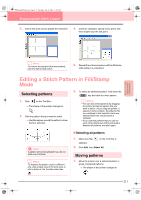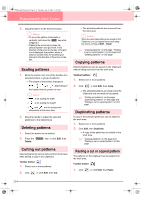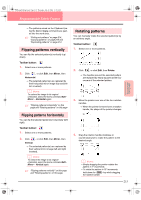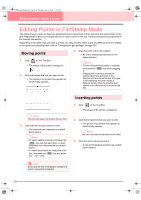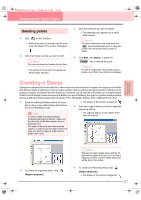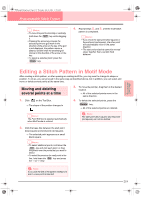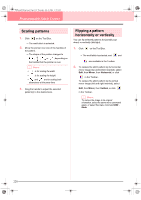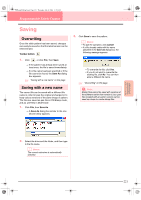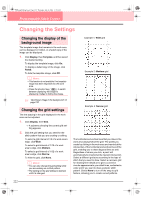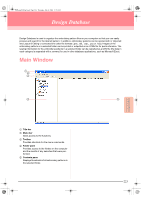Brother International PE-DESIGN Ver.6 Users Manual - English - Page 226
Creating a Stitch Pattern in Motif Mode
 |
View all Brother International PE-DESIGN Ver.6 manuals
Add to My Manuals
Save this manual to your list of manuals |
Page 226 highlights
PeDesignV6Eng.book Page 218 Thursday, July 8, 2004 11:59 AM Programmable Stitch Creator 5. Click each region where you want to apply the embossing setting. → The regions appear in blue, which is the color for the tool, and will be sewn with stitching that appears like satin stitching. 6. To remove the stamp effect applied to a region, click (Region (reset)). → The shape of the pointer changes to . 7. Click each region where you want to remove the engraving or embossing setting. → The region appears in white, which is the color for the tool, and will be sewn in the direction set for the base stitch. a Note: • If you edit stitch lines after a region has been filled, make sure that the lines still form a region, otherwise the embossing/engraving effects are canceled. • Stamp files cannot be used with versions of the software earlier than version 6, but .pas files created with an earlier version can be used as a base to create stamp files. Creating a Stitch Pattern in Motif Mode In Motif mode, stitch patterns are created by inserting points on the base line of the motif stitch, then moving them in order to change the shape of the stitch and give it the look of a single-stroke drawing. The points you move or insert are positioned at the intersection of the horizontal and vertical lines of the grid. Regardless of where you drag a point to or insert a point on the line, it will automatically be positioned at the nearest intersection. Depending on the stitch you want to create, you may need to select a grid of a different size. For details on the grids and adjusting them, refer to "Changing the grid settings" on page 222. 1. Click on the Tool Box. 3. Drag the point that you want to move to a new position. → The shape of the pointer changes to . → The stitch line moves with the newly created point. bMemo: The Point Edit tool is selected automatically when Motif mode is entered. 2. Click the base line between the start point (blue square) and end point (red square). → A new point appears selected (as a small black square). The new point can be edited. 218