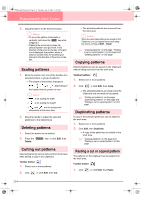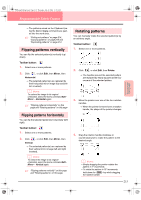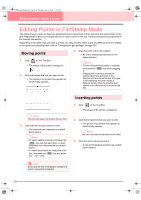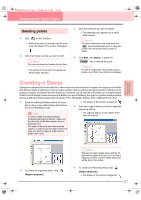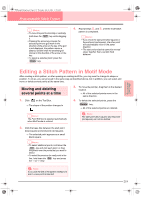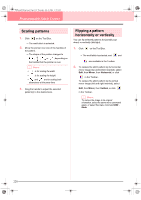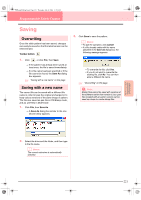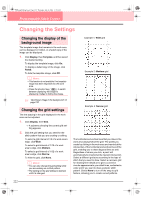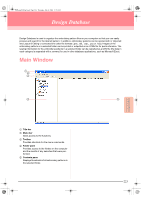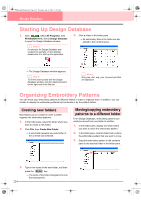Brother International PE-DESIGN Ver.6 Users Manual - English - Page 227
Editing a Stitch Pattern in Motif Mode
 |
View all Brother International PE-DESIGN Ver.6 manuals
Add to My Manuals
Save this manual to your list of manuals |
Page 227 highlights
PeDesignV6Eng.book Page 219 Thursday, July 8, 2004 11:59 AM Programmable Stitch Creator b Memo: • To move the point horizontally or vertically, hold down the Shift key while dragging it. • Pressing the arrow keys moves the selected point one grid mark in the direction of the arrow on the key. If the grid is not displayed, the pattern moves a distance smaller than the smallest grid interval in the direction of the arrow on the key. • To delete a selected point, press the Delete key. 4. Repeat steps 2. and 3. until the motif stitch pattern is completed. bMemo: • If you move the start point (blue square) or the end point (red square), the other point will automatically move in the same direction. • The start and end points cannot be moved closer together than a certain fixed distance. Advanced Opreation Programmable Stitch Creator Editing a Stitch Pattern in Motif Mode After creating a stitch pattern, or after opening an existing motif file, you may want to change its shape or position. To do so, you can proceed in the same way as described above, but in addition, you can select and move or delete several points at the same time. Moving and deleting several points at a time 1. Click on the Tool Box. → The shape of the pointer changes to . bMemo: The Point Edit tool is selected automatically when Motif mode is entered. 3. To move the point(s), drag them to the desired location. → All of the selected points move in the same direction. 4. To delete the selected points, press the Delete key. → All of the selected points are deleted. a Note: The start point (blue square) and end point (red square) can not be deleted. 2. Click the base line between the start point (blue square) and end point (red square). → The selected point appears as a small black square. bMemo: • To select additional points, hold down the Ctrl key and click each point, or drag the pointer over the points that you want to select. • To select the previous (or next) point in the line, hold down the Ctrl key and press the → (or ←) key. a Note: If you click the line of the pattern instead of a point, a new point is inserted. 219