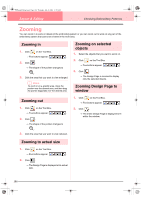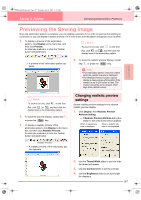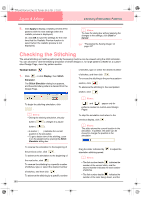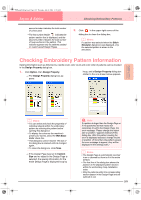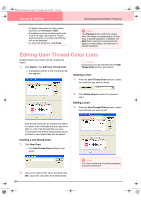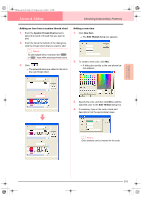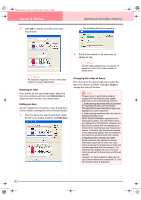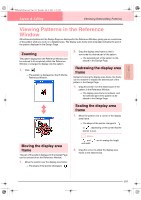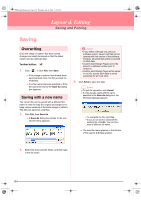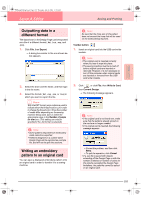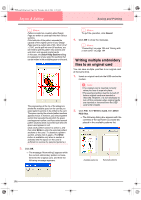Brother International PE-DESIGN Ver.6 Users Manual - English - Page 199
Adding an item from a system thread chart, Adding a new item
 |
View all Brother International PE-DESIGN Ver.6 manuals
Add to My Manuals
Save this manual to your list of manuals |
Page 199 highlights
Advanced Opreation Layout & Editing Advanced_02.fm Page 191 Friday, July 9, 2004 1:53 PM Layout & Editing Checking Embroidery Patterns Adding an item from a system thread chart 1. From the System Thread Chart selector, select the brand of thread that you want to add. 2. From the list at the bottom of the dialog box, click the thread colors that you want to add. b Memo: To add multiple items, hold down the Shift or Ctrl keys while selecting thread colors. 3. Click . → The selected items are added to the list in the user thread chart. Adding a new item 1. Click New Item. → The Edit Thread dialog box appears. 2. To create a new color, click Mix. → A dialog box similar to the one shown below appears. 3. Specify the color, and then click OK to add the specified color to the Edit Thread dialog box. 4. If necessary, type in the code, brand and description into the appropriate boxes. b Memo: Only numbers can be entered for the code. 191