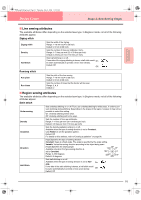Brother International PE-DESIGN Ver.6 Users Manual - English - Page 94
Applying sewing attributes to a, portion of the outline, Checking the sewing attributes of, an
 |
View all Brother International PE-DESIGN Ver.6 manuals
Add to My Manuals
Save this manual to your list of manuals |
Page 94 highlights
PeDesignV6Eng.book Page 86 Thursday, July 8, 2004 11:59 AM Design Center Stage 4 (Sew Setting Stage) ■ Applying sewing attributes to a portion of the outline 1. Click on the Tool Box. → The shape of the pointer changes to , and the Sewing Attributes bar appears similar to the one shown below. → "Marching lines" appear along the selected portion of the outline, and the sew type selected on the Sewing Attributes bar is applied to the portion of the outline. 2. If necessary, change the color and sew type. b Memo: • You can change the sew type either before or after applying sewing attributes to the portion of the outline. For more details on changing this setting, refer to "Sew type" on page 89. • You can also use the settings in the Sewing Attribute Setting dialog box to define other attributes of the sew type. (For more details, refer to "Specifying sewing attributes" on page 89.) If you do not change these settings at this time, the current settings will be applied, however you can modify them later. a Note: The color cannot be set separately for a portion of an outline. If you change the color, the new color will be applied to the entire outline of the portion that is clicked. 3. Click the portion of the outline where you want to apply the sewing attributes. ■ Checking the sewing attributes of an outline 1. To check the attributes of the entire outline, click on the Tool Box. → The shape of the pointer changes to . To check the attributes of a portion of the outline, click on the Tool Box. → The shape of the pointer changes to . 2. Right-click the outline or a portion of the outline. 86