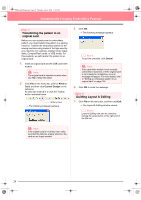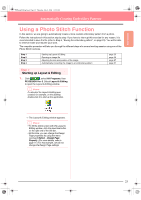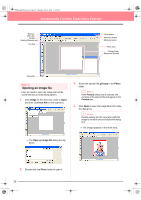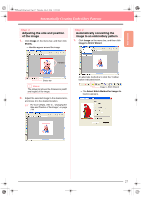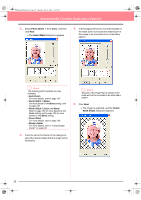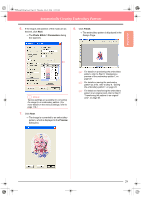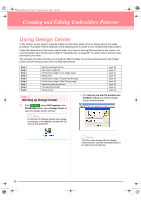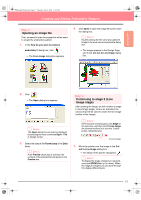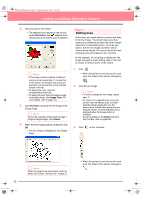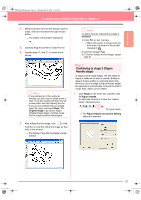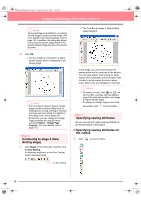Brother International PE-DESIGN Ver.6 Users Manual - English - Page 37
Photo Stitch 1 Parameters, Preview, Finish
 |
View all Brother International PE-DESIGN Ver.6 manuals
Add to My Manuals
Save this manual to your list of manuals |
Page 37 highlights
Basic Operation PeDesignV6Eng.book Page 29 Thursday, July 8, 2004 11:59 AM Automatically Creating Embroidery Patterns 6. If the shape and position of the mask are as desired, click Next. → The Photo Stitch 1 Parameters dialog box appears. 8. Click Finish. → The embroidery pattern is displayed in the Design Page. b Memo: Various settings are available for converting the image to an embroidery pattern. (For more details on the various settings, refer to page 116.) 7. Click Next. → The image is converted to an embroidery pattern, which is displayed in the Preview dialog box. c For details on previewing the embroidery pattern, refer to Step 5, "Displaying a preview of the embroidery pattern", on page 22. c For details on saving the embroidery pattern as a file, refer to Step 6, "Saving the embroidery pattern", on page 23. c For details on transferring the embroidery pattern to an original card, refer to Step 7, "Transferring the pattern to an original card", on page 24. 29