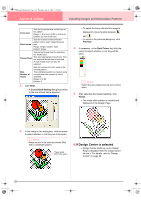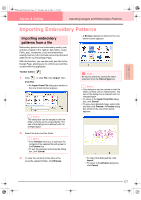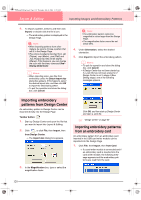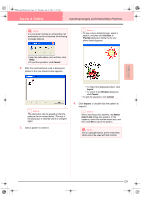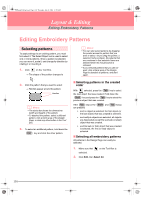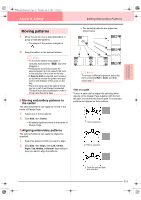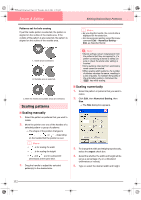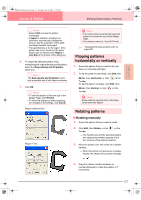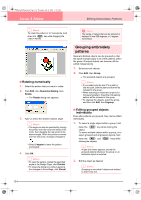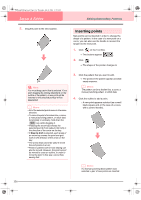Brother International PE-DESIGN Ver.6 Users Manual - English - Page 139
Moving patterns
 |
View all Brother International PE-DESIGN Ver.6 manuals
Add to My Manuals
Save this manual to your list of manuals |
Page 139 highlights
Advanced Opreation Layout & Editing PeDesignV6Eng.book Page 131 Thursday, July 8, 2004 11:59 AM Layout & Editing Editing Embroidery Patterns Moving patterns 1. Move the pointer over a selected pattern or group of selected patterns. → The shape of the pointer changes to . 2. Drag the pattern to the desired location. b Memo: • To move the pattern horizontally or vertically, hold down the Shift key while dragging it. • Pressing the arrow keys moves the selected pattern 0.5 mm (about 0.02 inch) in the direction of the arrow on the key. • If Snap to Grid is selected, each press of an arrow key moves the pattern one grid mark in the direction of the arrow on the key. • The arrow keys cannot be used to move text on a path if just the text is selected. The path must also be selected in order to move using the arrow keys. ■ Moving embroidery patterns to the center The selected patterns can easily be moved to the center of Design Page. 1. Select one or more patterns. 2. Click Edit, then Center. → All selected patterns move to the center of Design Page. ■ Aligning embroidery patterns The selected patterns can easily be aligned as specified. 1. Select the patterns which you want to align. 2. Click Edit, then Align, then Left, Center, Right, Top, Middle, or Bottom, depending on how you want to align the patterns. → The selected patterns are aligned as shown below. Top Middle Left Center Right Bottom b Memo: To choose a different alignment, select the menu command Edit - Undo, and then repeat step 2. Text on a path Text on a path can be aligned by selecting other objects on the Design Page together with the text, the path, or both the text and the path. The selected patterns are aligned on their outlines. 1. Text is selected. 2. Path is selected. 3. Both the text and path are selected. 131