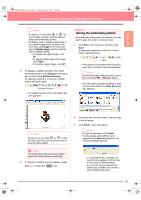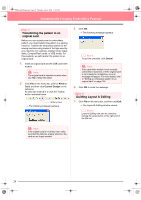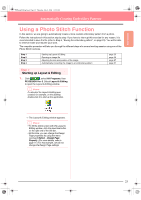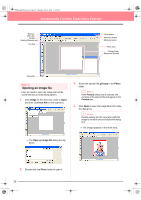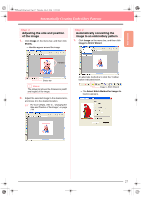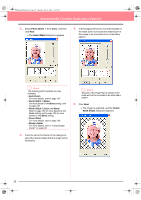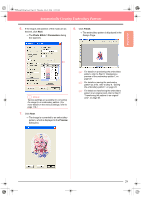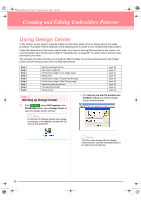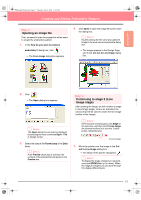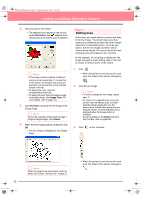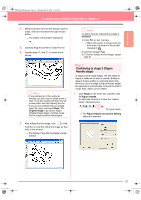Brother International PE-DESIGN Ver.6 Users Manual - English - Page 36
Auto Punch, Photo Stitch 1, Photo Stitch 2, Color, Cross Stitch, Design Center
 |
View all Brother International PE-DESIGN Ver.6 manuals
Add to My Manuals
Save this manual to your list of manuals |
Page 36 highlights
PeDesignV6Eng.book Page 28 Thursday, July 8, 2004 11:59 AM Automatically Creating Embroidery Patterns 2. Select Photo Stitch 1, then Color, and then click Next. → The Select Mask dialog box appears. 4. In the image preview box, move the handles of the mask until it surrounds the desired part of the image to be converted to an embroidery pattern. b Memo: The following stitch methods are also available. • Auto Punch For more details, refer to page 115. • Photo Stitch 1 (Mono) For more details on the Mono setting, refer to page 120. • Photo Stitch 2 (Color and Mono) Refer to page 122 for more details on the Color setting and to page 124 for more details on the Mono setting. • Cross Stitch For more details, refer to page 125. • Design Center For more details, refer to "Using Design Center" on page 30. 3. From the list at the bottom of the dialog box, select the desired shape that the image will be trimmed to. b Memo: Any part of the image that is outside of the mask will not be converted to an embroidery pattern. 5. Click Next. → The image is analyzed, and the Check Mask Shape dialog box appears. 28