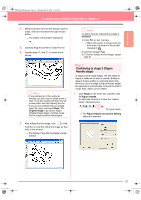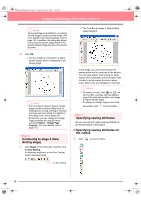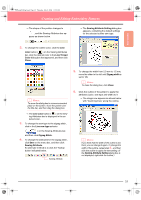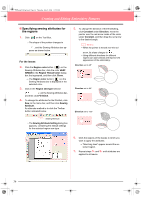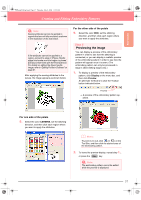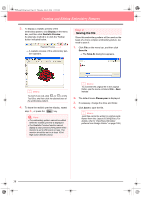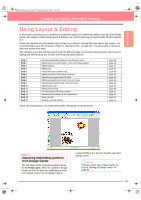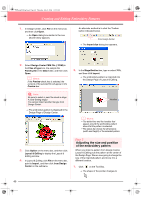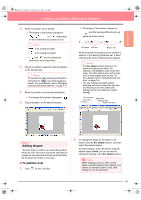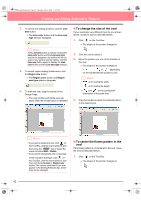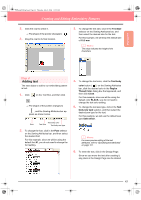Brother International PE-DESIGN Ver.6 Users Manual - English - Page 46
Saving the file
 |
View all Brother International PE-DESIGN Ver.6 manuals
Add to My Manuals
Save this manual to your list of manuals |
Page 46 highlights
PeDesignV6Eng.book Page 38 Thursday, July 8, 2004 11:59 AM Creating and Editing Embroidery Patterns 3. To display a realistic preview of the embroidery pattern, click Display on the menu bar, and then click Realistic Preview. An alternate method is to click the Toolbar button indicated below. Realistic Preview → A realistic preview of the embroidery pattern appears. Step 9 Saving the file Since this embroidery pattern will be used as the basis of a more complex embroidery picture, we need to save it. 1. Click File on the menu bar, and then click Save As. → The Save As dialog box appears. b Memo: To zoom in (or out), click (or ) on the Tool Box, and then click the desired area of the embroidery pattern. 4. To leave the realistic preview display, repeat step 3., or press the Esc key. a Note: • The embroidery pattern cannot be edited while the realistic preview is displayed. • The Realistic Preview function cannot display a clean preview of the pattern if the monitor is set to 256 colors or less. The monitor should be set to at least 16-bit High Color (65536 colors). b Memo: To overwrite the original file in the original folder, use the menu command File - Save instead. 2. The default name Flower.pem is displayed. 3. If necessary, change the drive and folder. 4. Click Save to save the file. b Memo: .pem files cannot be written to original cards. Import them into Layout & Editing first. (For details, refer to "Importing embroidery patterns from Design Center" on page 128.) 38