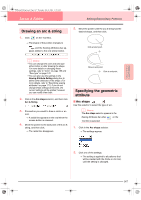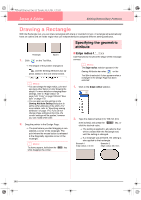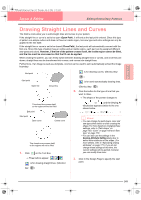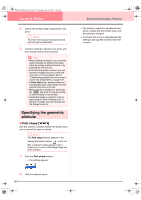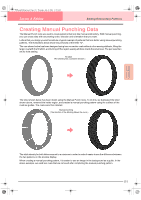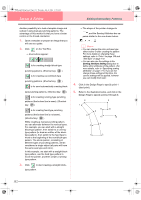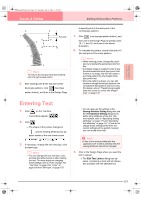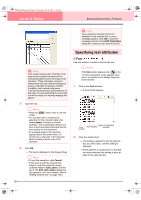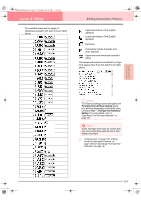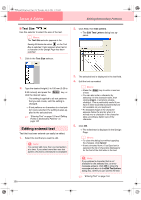Brother International PE-DESIGN Ver.6 Users Manual - English - Page 160
Sewing Attribute Setting
 |
View all Brother International PE-DESIGN Ver.6 manuals
Add to My Manuals
Save this manual to your list of manuals |
Page 160 highlights
PeDesignV6Eng.book Page 152 Thursday, July 8, 2004 11:59 AM Layout & Editing Editing Embroidery Patterns Another possibility is to load a template image and redraw it using manual punching patterns. The advantage of this method is that you have a better control on the thread orientation. 1. Open a template or prepare an image that you will use as a guide. 2. Click on the Tool Box. → Five buttons appear: !!btn59.bmp!! is for creating straight block-type punching patterns. (Shortcut key: Z ) is for creating curved block-type punching patterns. (Shortcut key: X ) is for semi-automatically creating block- type punching patterns. (Shortcut key: C ) is for creating running-type punching patterns (the broken line is sewn). (Shortcut key: V ) is for creating feed-type punching patterns (the broken line is not sewn). (Shortcut key: B ) While creating a manual punching pattern, you can alternate between the various types. For example, you can start with a straight block-type pattern, then switch to a runningtype pattern (to draw an outline of the blocktype pattern), then switch to the feed type to move to the beginning of the next block-type pattern. The whole pattern, consisting of different types of punching patterns, will be considered a single object (all parts will have the same sew type and color). In this example, we start with a straight blocktype pattern, use the feed-type pattern to move the pointer, and then create a runningtype pattern. 3. Click to start creating a straight block- type pattern. → The shape of the pointer changes to , and the Sewing Attributes bar appears similar to the one shown below. b Memo: • You can change the color and sew type either before or after creating the pattern. For more details on changing these settings, refer to "Color" on page 169 and "Sew type" on page 170. • You can also use the settings in the Sewing Attribute Setting dialog box to define other attributes of the pattern. (For more details, refer to "Specifying sewing attributes" on page 171.) If you do not change these settings at this time, the current settings will be applied, however you can modify them later. 4. Click in the Design Page to specify point 1 (start point). 5. Refer to the illustration below, and click in the Design Page to specify points 2 through 8. 8 7 5 9 11 6 12 10 13 4 3 1 2 152