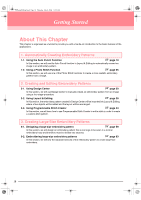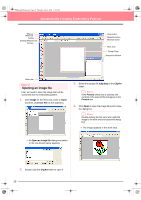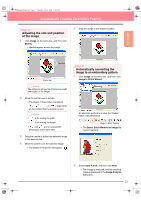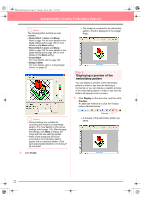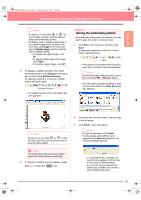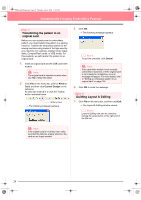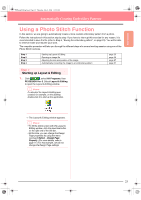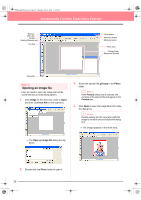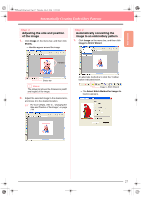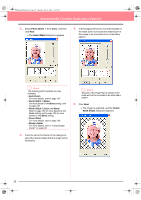Brother International PE-DESIGN Ver.6 Users Manual - English - Page 31
Saving the embroidery pattern
 |
View all Brother International PE-DESIGN Ver.6 manuals
Add to My Manuals
Save this manual to your list of manuals |
Page 31 highlights
Basic Operation PeDesignV6Eng.book Page 23 Thursday, July 8, 2004 11:59 AM Automatically Creating Embroidery Patterns b Memo: • To zoom in (or out), click (or ) on the Tool Box, and then click the desired area of the embroidery pattern. • To display, hide, or display a faded copy of the original image, which remains in the work area, click Image on the menu bar, point to Display Image, and then click the desired display setting. • To display the original image, click On. • To display a faded copy of the image, click Faded. • To hide the original image, click Off. 2. To display a realistic preview of the entire embroidery pattern, click Display on the menu bar, and then click Realistic Preview. An alternate method is to click the Toolbar button indicated below. Realistic Preview → A realistic preview of the embroidery pattern appears. Step 6 Saving the embroidery pattern Once the embroidery pattern is finished, you may want to save it in order to retrieve it later. 1. Click File on the menu bar, and then click Save. An alternate method is to click the Toolbar button indicated below. Save → If the pattern has already been saved at least once, the file is saved immediately. b Memo: To save the file with a different name, use the menu command File - Save As instead. → If no file name has been specified or if the file cannot be found, the Save As dialog box appears. b Memo: To zoom in (or out), click (or ) on the Tool Box, and then click the desired area of the embroidery pattern. a Note: The embroidery pattern cannot be edited while the realistic preview is displayed. 3. To leave the realistic preview display, repeat step 2., or press the Esc key. 2. Select the drive and the folder, and then type in the file name. 3. Click Save to save the pattern. b Memo: • To quit the operation, click Cancel. • If a file already exists with the name specified in the Save As dialog box, the following message appears. • To overwrite the file, click Yes. The new file name appears in the title bar of the Layout & Editing window. • If you do not want to overwrite the existing file, click No. You can then enter a different file name. 23