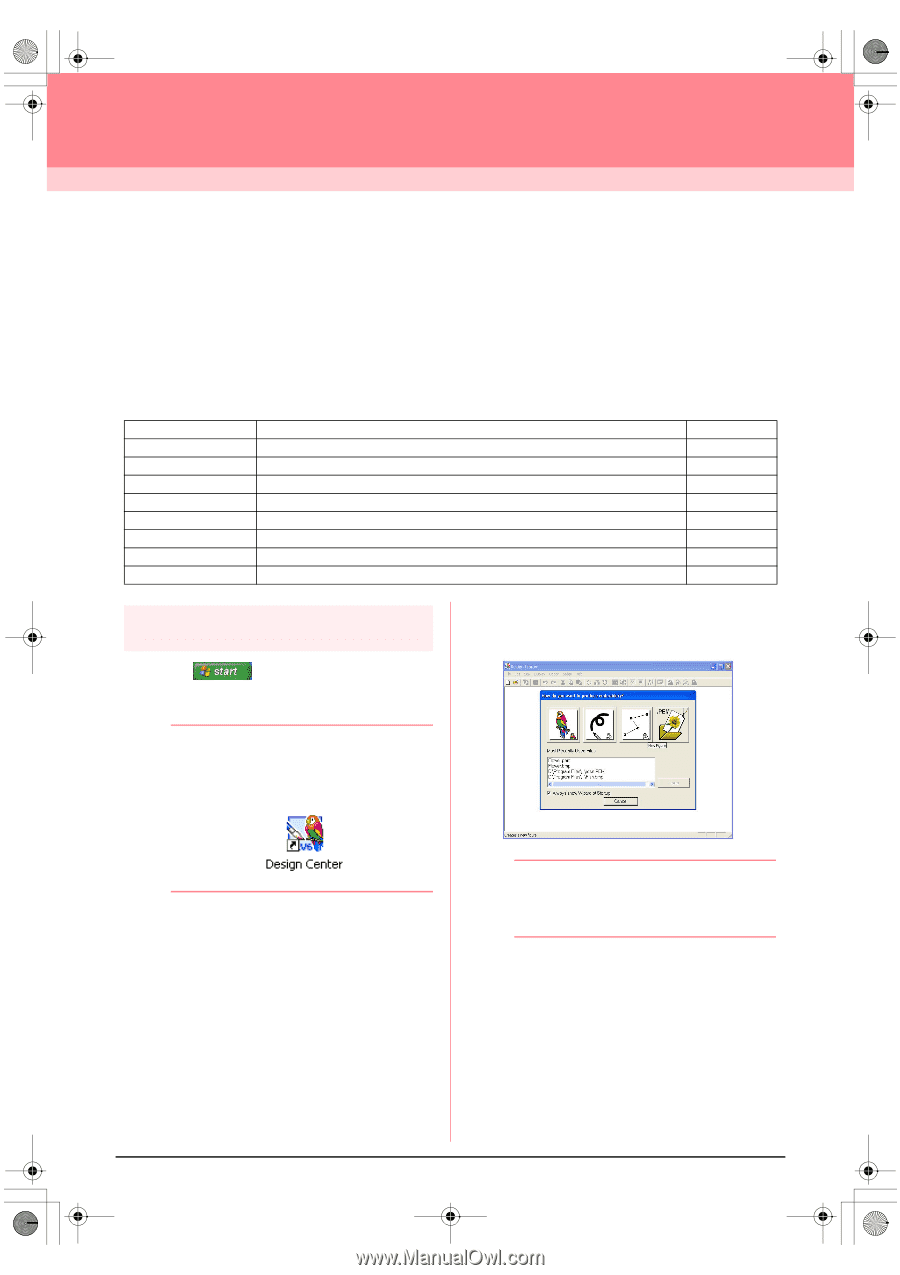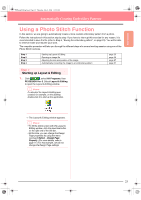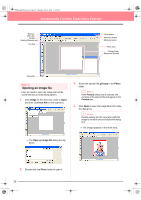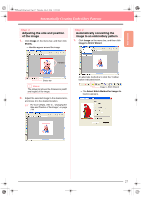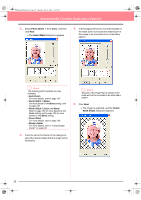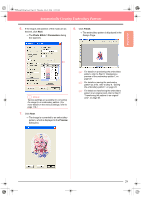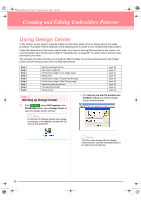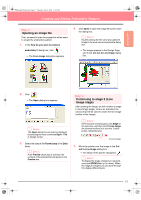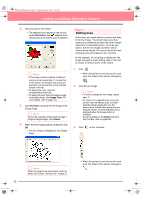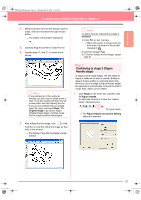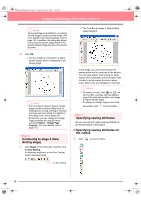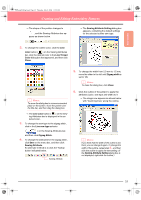Brother International PE-DESIGN Ver.6 Users Manual - English - Page 38
Creating and Editing Embroidery Patterns
 |
View all Brother International PE-DESIGN Ver.6 manuals
Add to My Manuals
Save this manual to your list of manuals |
Page 38 highlights
PeDesignV6Eng.book Page 30 Thursday, July 8, 2004 11:59 AM Creating and Editing Embroidery Patterns Using Design Center In this section, we are going to manually create an embroidery pattern from an image using a four-stage procedure. This pattern will be used later as the stepping stone to create a more complex embroidery pattern. Follow the instructions in this section step by step. If you have to interrupt this exercise for any reason, it is recommended to save the file (refer to Step 9, "Saving the file", on page 38). You will be able to retrieve it later and resume your work. The complete procedure will take you through the different steps of a normal working session with Design Center and will introduce you to its most important features. Step 1 Step 2 Step 3 Step 4 Step 5 Step 6 Step 7 Step 8 Step 9 Starting up Design Center Opening an image file Continuing to stage 2 (Line Image stage) Editing lines Continuing to stage 3 (Figure Handle stage) Continuing to stage 4 (Sew Setting stage) Specifying sewing attributes Previewing the image Saving the file page 30 page 31 page 31 page 32 page 33 page 34 page 34 page 37 page 38 Step 1 Starting up Design Center 1. Click , select All Programs, then PE-DESIGN Ver.6. Select Design Center to open the Design Center window. b Memo: If a shortcut for Design Center was created, for example, on the desktop, double-click it to start up the application. → The How do you want to produce embroidery? dialog box and the Design Center window appear. b Memo: To fill the entire screen with the Design Center window, click the maximize button on the right end of the title bar. 30