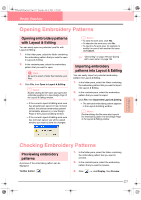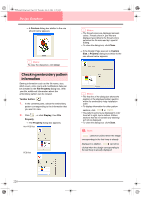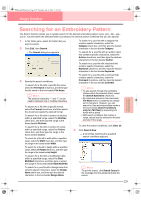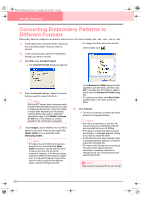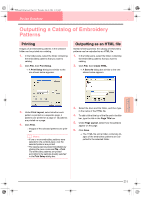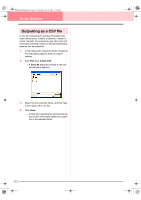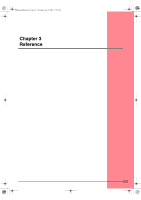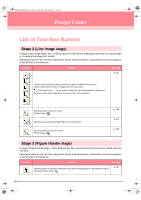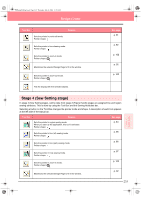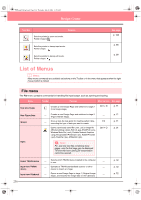Brother International PE-DESIGN Ver.6 Users Manual - English - Page 239
Outputting a Catalog of Embroidery, Patterns
 |
View all Brother International PE-DESIGN Ver.6 manuals
Add to My Manuals
Save this manual to your list of manuals |
Page 239 highlights
PeDesignV6Eng.book Page 231 Thursday, July 8, 2004 11:59 AM Design Database Outputting a Catalog of Embroidery Patterns Printing Images of all embroidery patterns in the selected folder can be printed as a catalog. 1. In the folder pane, select the folder containing the embroidery patterns that you want to catalog. 2. Click File, then Print Setup. → A Print Setup dialog box similar to the one shown below appears. Outputting as an HTML file Instead of being printed, the catalog of embroidery patterns can be outputted as an HTML file. 1. In the folder pane, select the folder containing the embroidery patterns that you want to catalog. 2. Click File, then Create HTML. → A Save As dialog box similar to the one shown below appears. Advanced Opreation Design Database 3. Under Print Layout, select whether each pattern is printed on a separate page, 4 patterns are printed on a page or 12 patterns are printed on a page. 4. Click Print. → Images of the selected patterns are printed. b Memo: • If one or more embroidery patterns were selected in the contents pane, only the selected patterns are printed. • The catalog can be printed immediately by clicking the menu command File - Print. The embroidery patterns are printed according to the settings already selected in the Print Setup dialog box. 3. Select the drive and the folder, and then type in the name of the HTML file. 4. To add a title at the top of the file and in the title bar, type the title in the Page Title box. 5. Under Page Layout, select how the patterns appear on the page. 6. Click Save. → The HTML file and a folder containing images of the embroidery patterns are outputted to the selected folder. 231