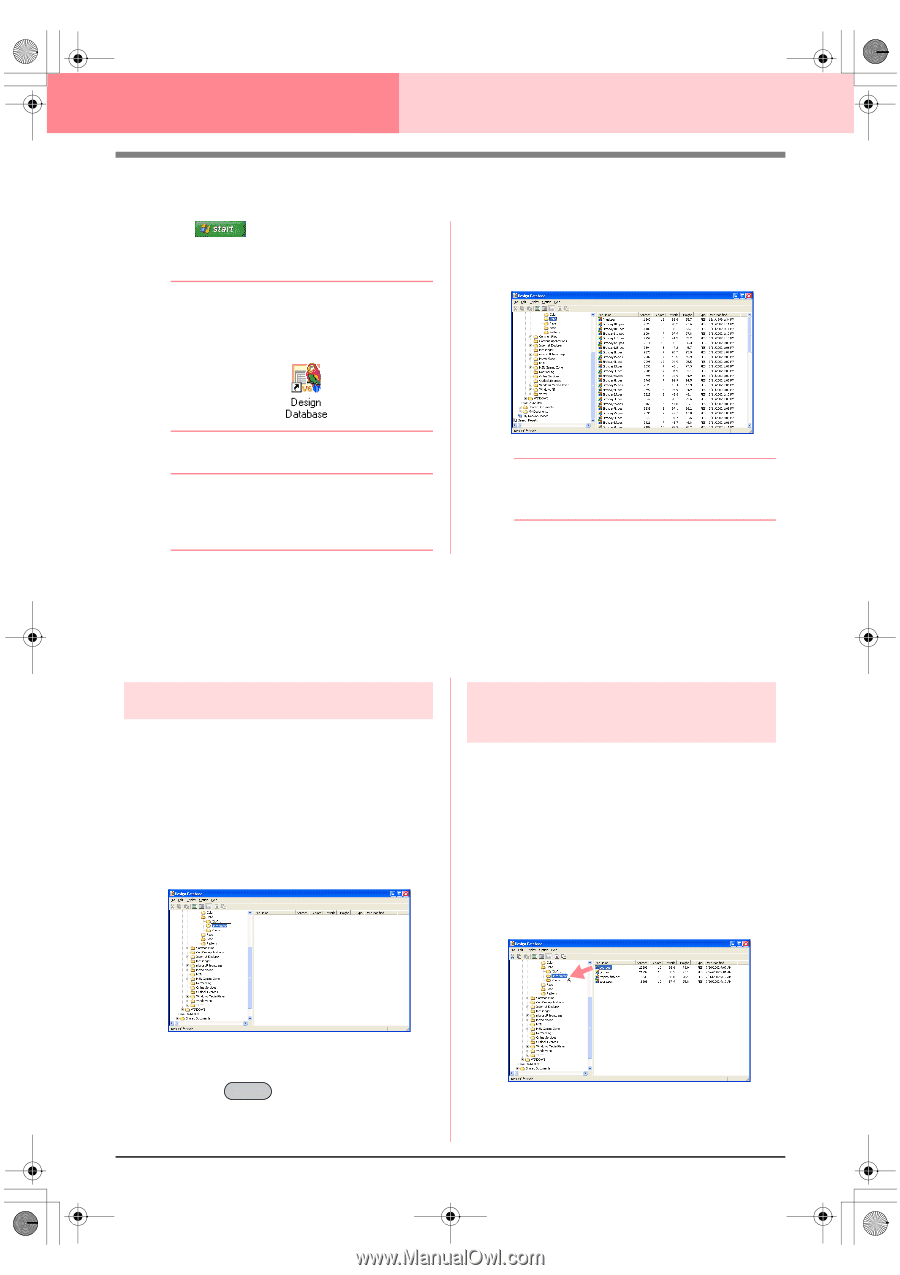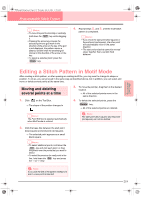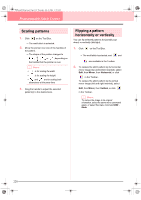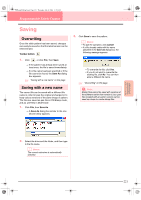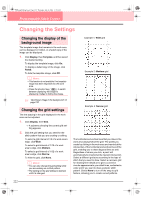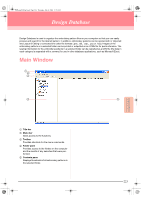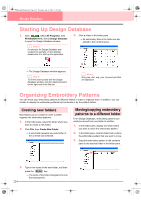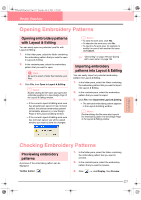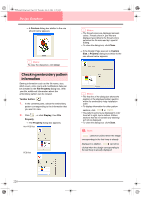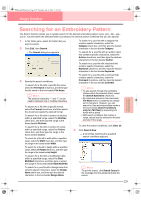Brother International PE-DESIGN Ver.6 Users Manual - English - Page 232
Starting Up Design Database, Organizing Embroidery Patterns
 |
View all Brother International PE-DESIGN Ver.6 manuals
Add to My Manuals
Save this manual to your list of manuals |
Page 232 highlights
PeDesignV6Eng.book Page 224 Thursday, July 8, 2004 11:59 AM Design Database Starting Up Design Database 1. Click , select All Programs, then PE-DESIGN Ver 6. Select Design Database to open the Design Database window. b Memo: If a shortcut for Design Database was created, for example, on the desktop, double-click it to start up the application. 2. Click a folder in the folder pane. → All embroidery files in the folder are displayed in the contents pane. → The Design Database window appears. b Memo: To fill the entire screen with the Design Database window, click the maximize button on the right end of the title bar. b Memo: Only .pes, .dst, .exp, .pcs, .hus and .phc files are displayed. Organizing Embroidery Patterns You can move your embroidery patterns to different folders in order to organize them. In addition, you can choose to display the embroidery patterns by thumbnails or by the pattern details. Creating new folders New folders can be created in order to better organize the embroidery patterns. 1. In the folder pane, select the folder where you want to create a new folder. 2. Click File, then Create New Folder. → A new folder appears as a sub-folder of the one that was selected. Moving/copying embroidery patterns to a different folder From Design Database, embroidery patterns can easily be moved from one folder to another. 1. In the folder pane, display the folder where you want to move the embroidery pattern. 2. In the folder pane, click the folder that contains the embroidery pattern that you want to move. 3. Drag the embroidery pattern in the contents pane to the desired folder in the folder pane. 3. 224 Type in the name of the new folder, and then press the Enter key. → The name of the folder changes to the one that was typed in.