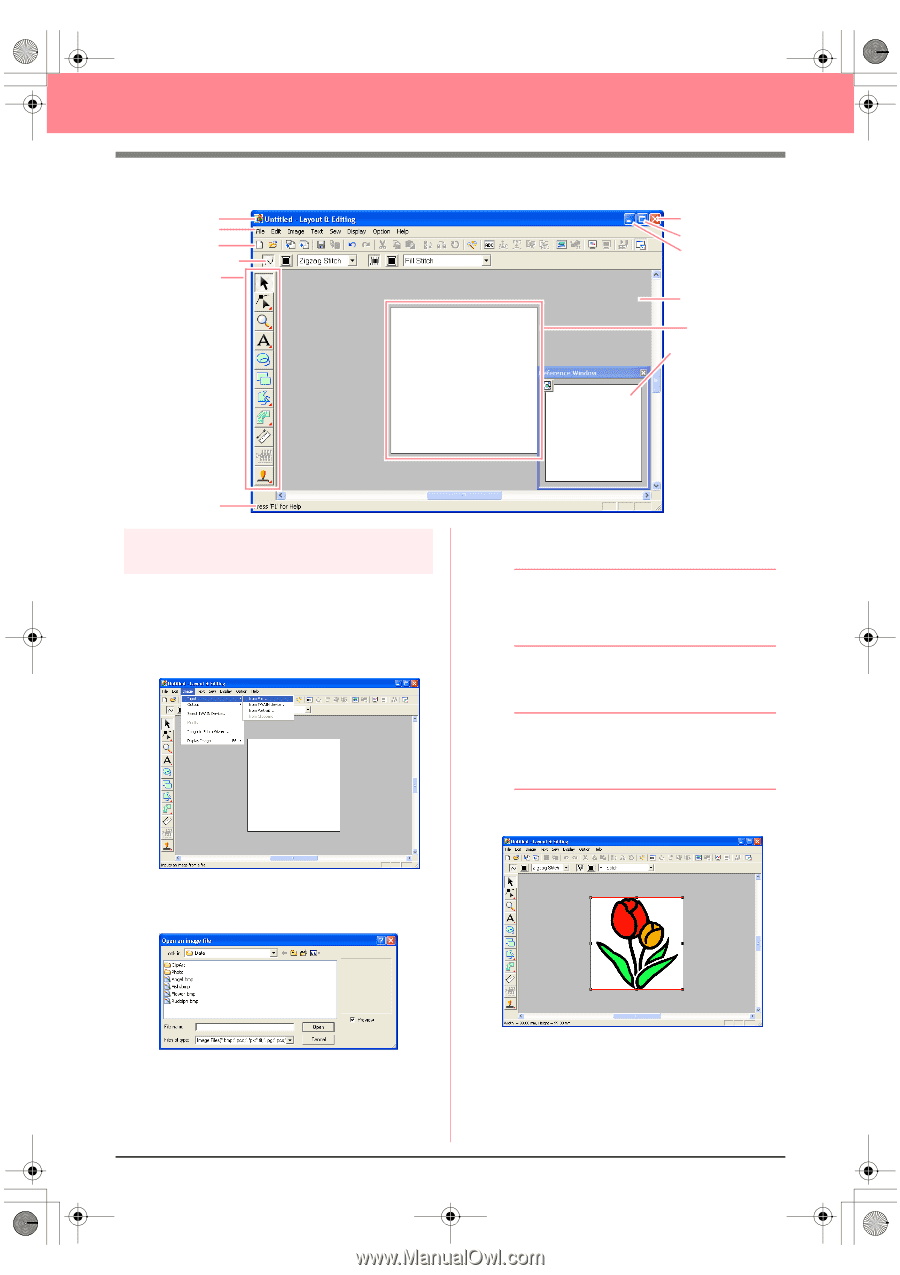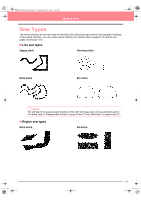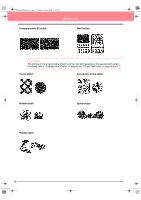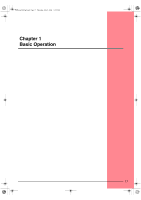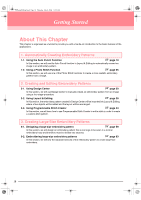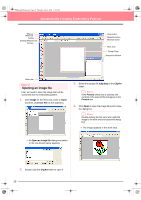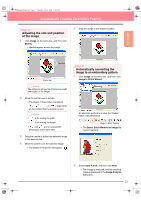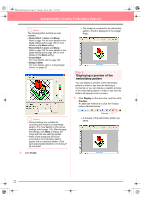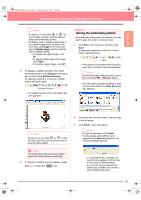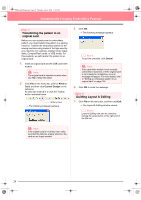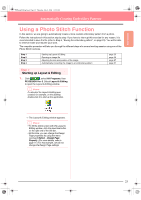Brother International PE-DESIGN Ver.6 Users Manual - English - Page 28
Opening an image file
 |
View all Brother International PE-DESIGN Ver.6 manuals
Add to My Manuals
Save this manual to your list of manuals |
Page 28 highlights
PeDesignV6Eng.book Page 20 Thursday, July 8, 2004 11:59 AM Automatically Creating Embroidery Patterns Title bar Menu bar Toolbar Sewing Attributes bar Tool Box Close button Maximize button Minimize button Work area Design Page Reference Window Status bar Step 2 Opening an image file First, we need to open the image that will be converted into the embroidery pattern. 1. Click Image on the menu bar, point to Input, and then click from File on the submenu. 3. Select the sample file tulip.bmp in the ClipArt folder. b Memo: If the Preview check box is selected, the contents of the selected file will appear in the Preview box. 4. Click Open to open the image file and to close the dialog box. b Memo: Double-clicking the file name also adds the image to the work area and closes the dialog box. → The image appears in the work area. → An Open an image file dialog box similar to the one shown below appears. 2. Double-click the ClipArt folder to open it. 20