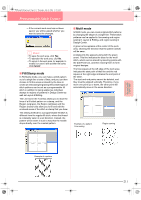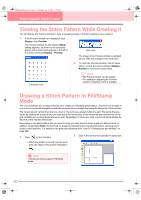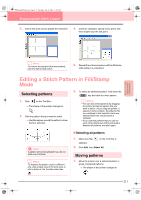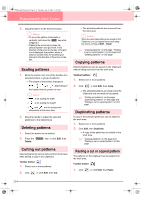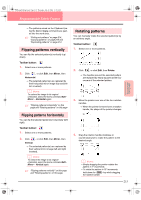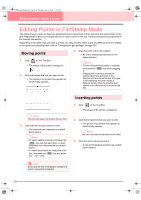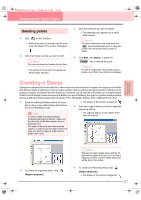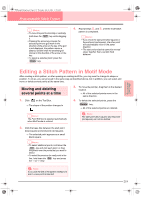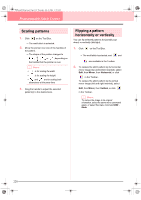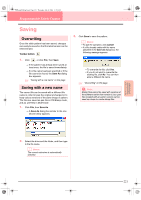Brother International PE-DESIGN Ver.6 Users Manual - English - Page 224
Editing Points in Fill/Stamp Mode
 |
View all Brother International PE-DESIGN Ver.6 manuals
Add to My Manuals
Save this manual to your list of manuals |
Page 224 highlights
PeDesignV6Eng.book Page 216 Thursday, July 8, 2004 11:59 AM Programmable Stitch Creator Editing Points in Fill/Stamp Mode The points that you move or insert are positioned at the intersection of the horizontal and vertical lines of the grid. Regardless of where you drag a point to or insert a point on the line, it will automatically be positioned at the nearest intersection. Depending on the stitch that you want to create, you may need to select a grid of a different size. For details on the grids and adjusting them, refer to "Changing the grid settings" on page 222. Moving points 1. Click on the Tool Box. → The shape of the pointer changes to . 2. Click the broken line that you want to edit. → The points in the broken line appear as small empty squares. 4. Drag the point to the new location. → All of the selected points move in the same direction. bMemo: • To move the point horizontally or vertically, hold down the Shift key while dragging it. • Pressing the arrow keys moves the selected point one grid mark in the direction of the arrow on the key. If the grid is not displayed, the point moves a distance smaller than the smallest grid interval in the direction of the arrow on the key. b Memo: You can only select one broken line at a time. 3. Click the point that you want to move. → The selected point appears as a small black square. bMemo: • To select additional points, hold down the Ctrl key and click each point, or drag the pointer over the points that you want to select. • To select the previous (or next) point in the line, hold down the Ctrl key and press the → (or ←) key. a Note: If you click the line of the pattern instead of a point, a new point is inserted. Inserting points 1. Click on the Tool Box. → The shape of the pointer changes to . 2. Click the broken line that you want to edit. → The points in the broken line appear as small empty squares. b Memo: You can only select one broken line at a time. 3. Click the line to add a new point. → A new point appears selected (as a small black square). 216