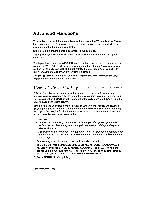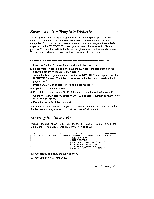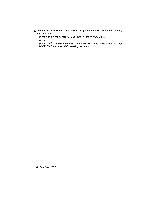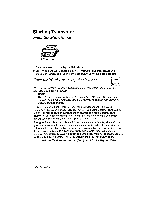Brother International WP230B Owners Manual - English - Page 107
Creating, Addressbook, Document, Merge, Symbols
 |
View all Brother International WP230B manuals
Add to My Manuals
Save this manual to your list of manuals |
Page 107 highlights
1. To use data merge, first create a file containing the data to be inserted in the letters (the Addressbook file). For details, see Addressbook on page 155. The data to be inserted into a single letter is called a record. A record is made of different labels (label 1, label 2, label 3, etc.) that correspond to the different pieces of information you need to insert in a single letter (name, address, etc.). You must organize your Addressbook file logically: the same label of each record must contain the same type of information. For example, label 1 will contain a name, label 2 an address, label 3 a phone number, etc. 2. Next, create a word processing file containing the text that will be common to all letters (the master document). Where a piece of different information has to be inserted in the text, you insert a merge symbol and enter a label number. 3. When you print the master document, text prints until a merge symbol is found. At that point, the word processor compares the number that you have entered with the merge symbol, and automatically replaces the merge symbol with the data contained in the corresponding label of the first record. When the whole document is printed, the word processor checks the Addressbook file to see if there are more records. If there are no more records, merge printing is completed. Otherwise, printing of the master document starts again, and this time, the next record of the Addressbook file is used. The process is repeated until all records of the Addressbook file have been used. Creating the Addressbook File To use Data Merge, first create an Addressbook file, which is a file containing the names, addresses, or other data you want to insert in the document. You create that file using the Addressbook program. For details, see Addressbook on page 157, and specifically, Preparing the Record for Merge Printing on page 163. You can create the Addressbook file specifically for your merged document or use an existing Addressbook file. If you are using an existing file and there are records in the file that you do not want to include in merge printing, be sure to delete the asterisk that appears to the left of such records. Also be sure to remember which label numbers (columns) in the Addressbook file correspond to the different pieces of information you want to insert. Creating a Document with Merge Symbols CODE [PA M CODE, Your next step is to create the master document with the Word Processing application. Word Processing 95