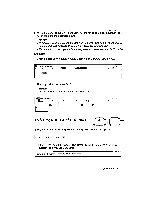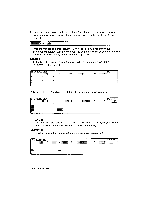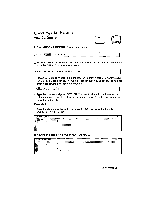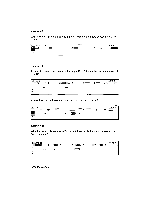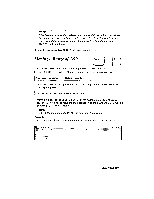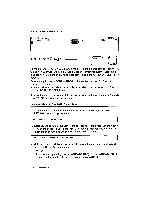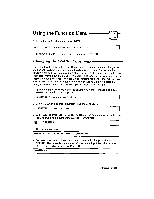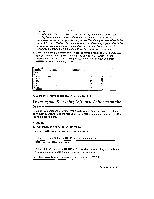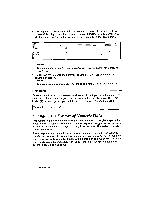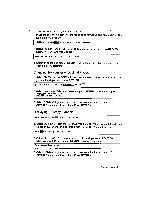Brother International WP230B Owners Manual - English - Page 222
Printing, Range
 |
View all Brother International WP230B manuals
Add to My Manuals
Save this manual to your list of manuals |
Page 222 highlights
2. Now move the cell A4 to Dl. 3 2 4 Printing a Range CODE ( rn, '1\ r- Printing a range of cells is useful when you are editing a spreadsheet. It allows you to see how your work will actually look on paper. Remember that the application also allows you to print an entire spreadsheet file from the SPREADSHEET INDEX screen. Before you print, press CODE + PITCH to change the pitch to 10, 12, or 15 characters per inch. You can split your spreadsheet manually by inserting page break symbols ( ) with the CODE + P BREAK keys. 1. Move the cursor to a corner of the range that you want to print and press CODE + P (PRINT). This message appears: Mark range to print Press RETURN when done. 2. Move the cursor to the cell in the opposite corner of the range and press RETURN. This message appears: Insert paper and press RETURN. 3. Insert paper and press RETURN. If the spreadsheet is too wide, you may need to insert the sheet of paper horizontally. The word processor now asks you to match the daisy wheel to the selected keyboard and pitch: Change to KB:I 10 wheel and press RETURN. 4. Make sure that the daisy wheel installed matches the message specifications and press RETURN. Printing starts. NOTE: To pause during printing, press the [SPACE BAR]. Press the [SPACE BAR] again to restart printing. To cancel printing, press CANCEL. 210 Spreadsheet