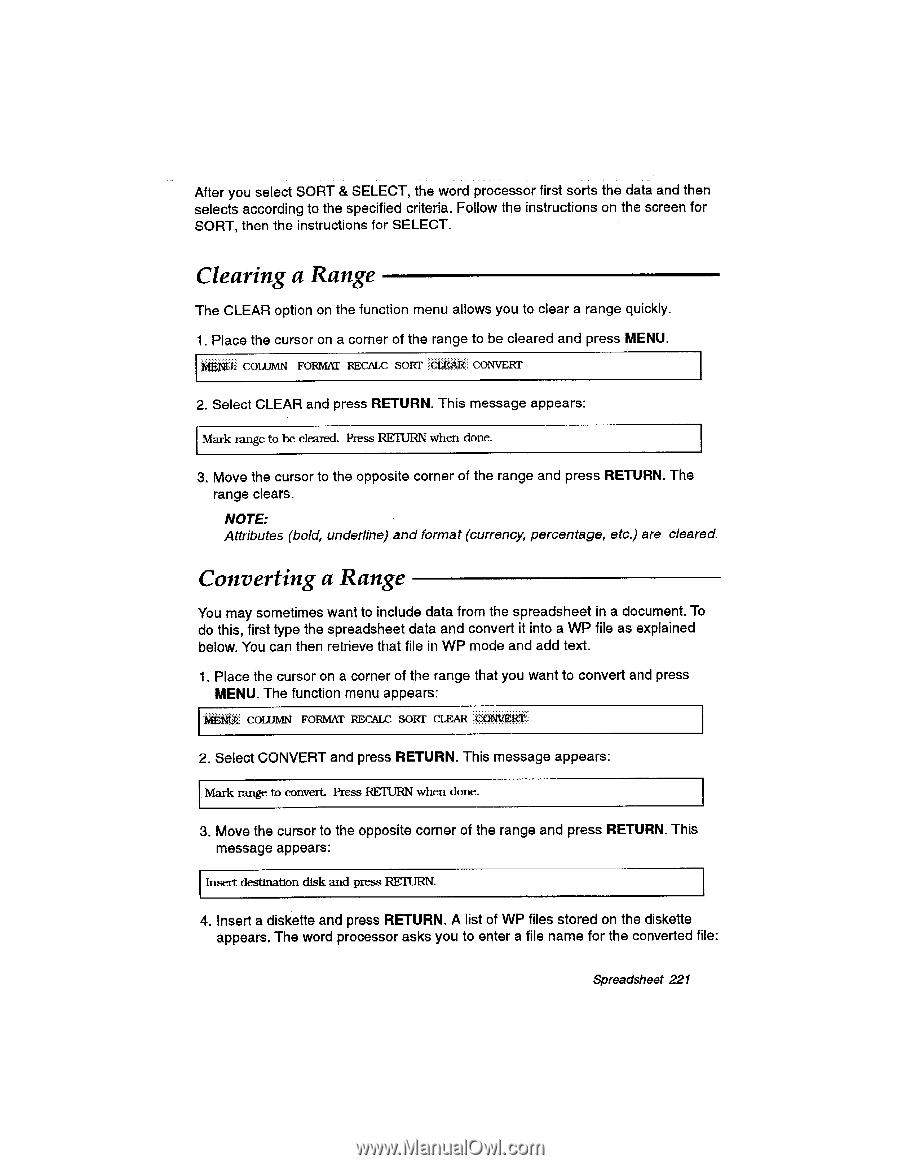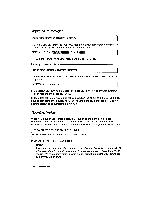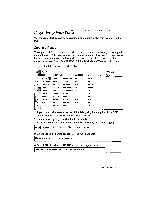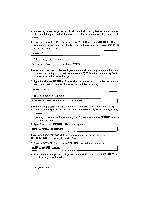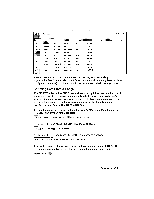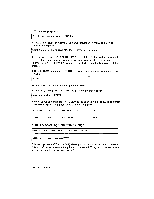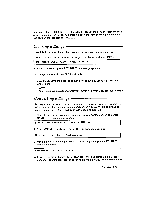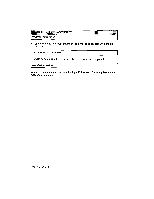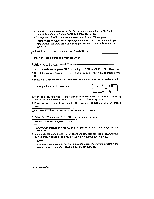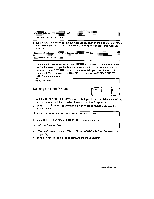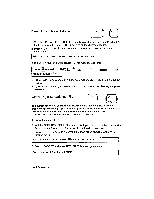Brother International WP230B Owners Manual - English - Page 233
Clearing, Range, Converting
 |
View all Brother International WP230B manuals
Add to My Manuals
Save this manual to your list of manuals |
Page 233 highlights
After you select SORT & SELECT, the word processor first sorts the data and then selects according to the specified criteria. Follow the instructions on the screen for SORT, then the instructions for SELECT. Clearing a Range The CLEAR option on the function menu allows you to clear a range quickly. 1. Place the cursor on a corner of the range to be cleared and press MENU. VI:O441. COLUMN FORMAT RECALC SORT :fd;',Eide CONVERT 2. Select CLEAR and press RETURN. This message appears: Mark range to be cleared. Press RETURN when done. 3. Move the cursor to the opposite corner of the range and press RETURN. The range clears. NOTE: Attributes (bold, underline) and format (currency, percentage, etc.) are cleared. Converting a Range You may sometimes want to include data from the spreadsheet in a document. To do this, first type the spreadsheet data and convert it into a WP file as explained below. You can then retrieve that file in WP mode and add text. 1. Place the cursor on a corner of the range that you want to convert and press MENU. The function menu appears: Mt NW COLUMN FORMAT RECALC SORT CLEAR 2. Select CONVERT and press RETURN. This message appears: Mark range to convert. Press RETURN when done. 3. Move the cursor to the opposite corner of the range and press RETURN. This message appears: Insert destination disk and press RETURN. 4. Insert a diskette and press RETURN. A list of WP files stored on the diskette appears. The word processor asks you to enter a file name for the converted file: Spreadsheet 221