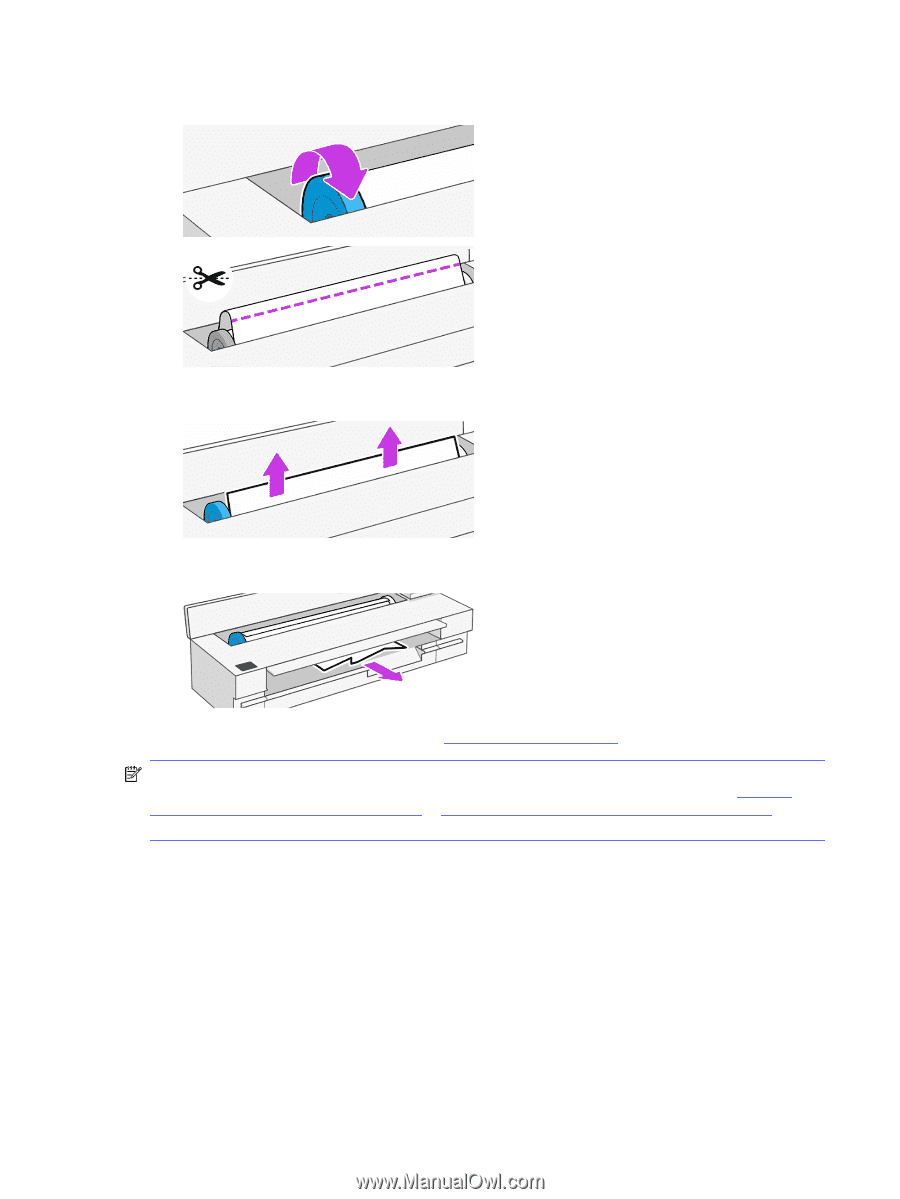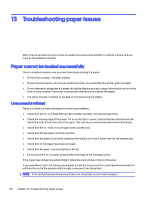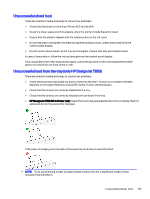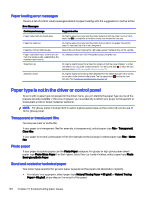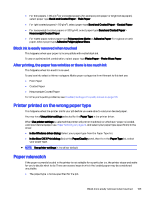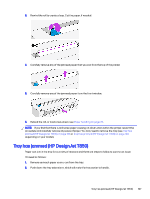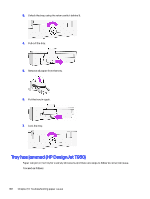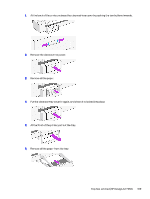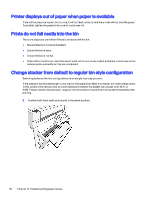HP DesignJet T850 DesignJet T850 Printer Series DesignJet T950 Printer SeriesU - Page 116
Tray has jammed (HP DesignJet T850)
 |
View all HP DesignJet T850 manuals
Add to My Manuals
Save this manual to your list of manuals |
Page 116 highlights
3. Rewind the roll to create a loop. Cut the paper, if needed. 4. Carefully remove any of the jammed paper that you can from the top of the printer. 5. Carefully remove any of the jammed paper from the front window. 6. Reload the roll, or load a new sheet; see Paper handling on page 22. NOTE: If you find that there is still some paper causing an obstruction within the printer, restart the procedure and carefully remove all pieces of paper. You may need to remove the tray (see Tray has jammed (HP DesignJet T850) on page 107 or Tray has jammed (HP DesignJet T950) on page 108 depending on your model). Tray has jammed (HP DesignJet T850) Paper can jam in the tray for a variety of reasons and there are steps to follow to correct an issue. Proceed as follows: 1. Remove as much paper as you can from the tray. 2. Push down the tray extensions, which will make the tray easier to handle. Tray has jammed (HP DesignJet T850) 107