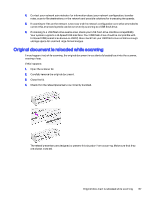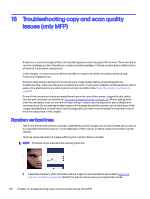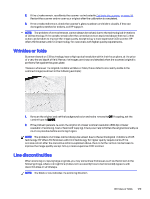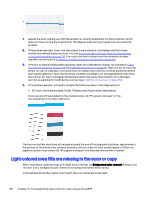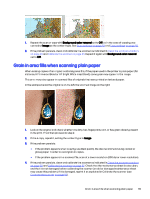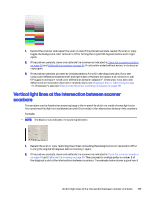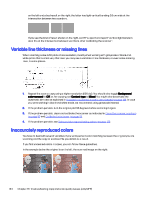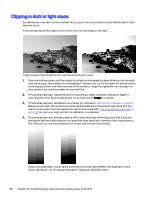HP DesignJet T850 DesignJet T850 Printer Series DesignJet T950 Printer SeriesU - Page 140
Grain in area fills when scanning plain paper
 |
View all HP DesignJet T850 manuals
Add to My Manuals
Save this manual to your list of manuals |
Page 140 highlights
1. Repeat the scan or copy with Background color removal set to Off, or, in the case of copying, you can select Image as the content type. See Scan settings on page 53 and Copy settings on page 65. 2. If the problem persists, clean and calibrate the scanner as indicated in Clean the scanner scanbars on page 93 and Calibrate the scanner on page 95. Repeat it again with Background color removal set to Off. Grain in area fills when scanning plain paper When making copies of an original containing area fills, if the paper used in the printer is plain paper (for instance, HP Universal Bond or HP Bright White Inkjet Bond), some grain may appear in the image. This error may also appear in scanned files of originals that were printed on textured paper. In the example below the original is on the left, the scanned image on the right: 1. Look at the original and check whether it is dirty, has fingerprints on it, or has grain already present in the print. If not, then proceed to step 2. 2. If it is a copy, repeat it, setting the content type to Image. 3. If the problem persists: ● If the problem appears when copying, use Best quality. We also recommend using coated or glossy paper in order to avoid grain in copies. ● If the problem appears in a scanned file, scan at a lower resolution (300 dpi or lower resolution). 4. If the problem persists, clean and calibrate the scanner as indicated in Clean the scanner scanbars on page 93 and Calibrate the scanner on page 95. Check that the maintenance sheet is also clean, and that it is not damaged before calibrating the scanner (an old or damaged maintenance sheet may cause this problem); if it is damaged, reprint it as explained in Calibrate the scanner (see Calibrate the scanner on page 95). Grain in area fills when scanning plain paper 131