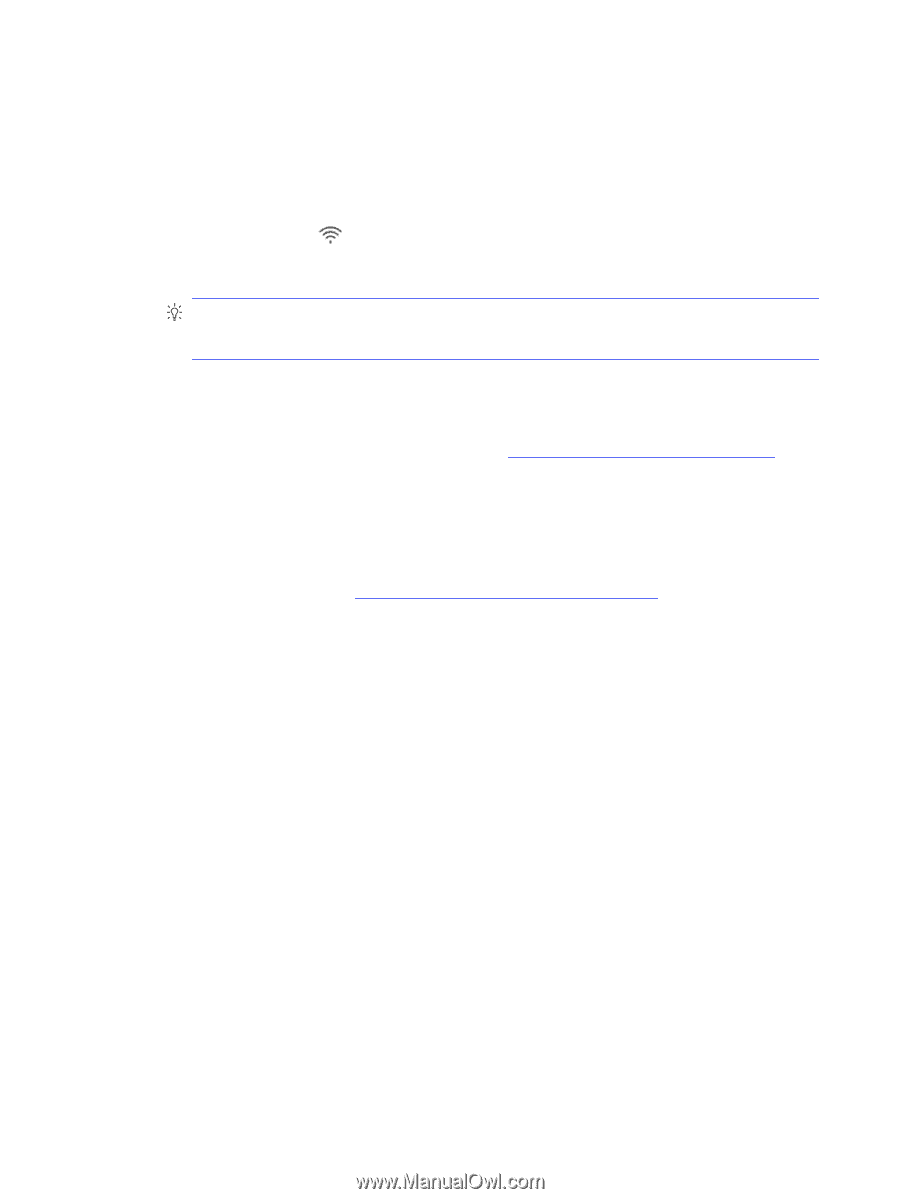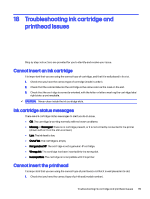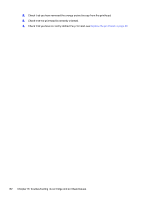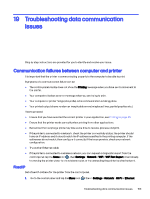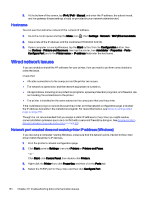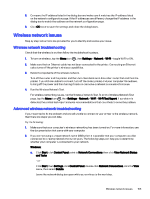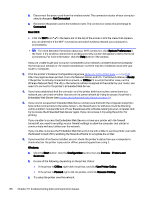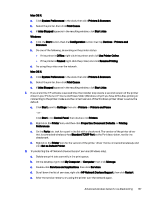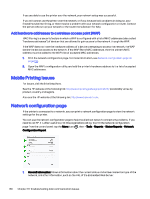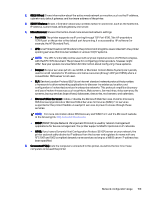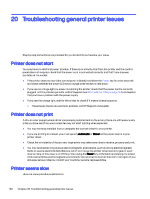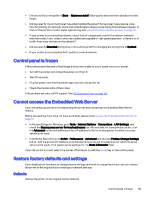HP DesignJet T850 DesignJet T850 Printer Series DesignJet T950 Printer SeriesU - Page 165
Embedded Web Server see, Use Printer Online
 |
View all HP DesignJet T850 manuals
Add to My Manuals
Save this manual to your list of manuals |
Page 165 highlights
b. Disconnect the power cord from the wireless router. The connection status of your computer should change to Not Connected. c. Reconnect the power cord to the wireless router. The connection status should change to Connected. Mac OS X: ■ Click the Wi-Fi icon in the menu bar at the top of the screen. From the menu that appears, you can determine if the Wi-Fi is turned on and which wireless network your computer is connected to. TIP: For more detailed information about your Wi-Fi connection, click System Preferences in the Dock. If the wireless connection is working correctly, a green dot appears next to the list of connections. For more information, click the Help button in the window. If you are unable to get your computer connected to your network, contact the person/company that set up your network or the router manufacturer as there may be a hardware issue with your router or computer. 3. Print the printer's Wireless Configuration page (see Network configuration page on page 158). After the page has been printed, check the Network Status and URL. The Network Status is Ready if the printer is actively connected to a network, or Offline if it is not (in the latter case, run the Wireless Network Test). The URL is the network address assigned to the printer by your router; you need it to connect to the printer's Embedded Web Server. 4. If you have established that the computer and the printer both have active connections to a network, you can check whether they are on the same network by trying to access the printer's Embedded Web Server (see Access the Embedded Web Server on page 15). 5. If you cannot access the Embedded Web Server and are sure that both the computer and printer have active connections to the same network, the firewall security software could be blocking communication. Temporarily turn off any firewall security software running on your computer, and try to access the Embedded Web Server again. If you can access it, try using the printer for printing. If you are able to access the Embedded Web Server and use your printer with the firewall turned off, you need to reconfigure your firewall settings to allow the computer and printer to communicate with each other over the network. If you are able to access the Embedded Web Server, but are still unable to use the printer even with the firewall turned off, try enabling the firewall software to recognize the printer. 6. If you have the HP software installed, you can check the printer's status from your computer to check whether the printer is paused or offline, preventing you from using it. Windows: a. Click the Start button, then the Configuration button, then tap Devices > Printers and Scanners. b. Do one of the following, depending on the printer status: ● If the printer is Offline, right-click the printer, and click Use Printer Online. ● If the printer is Paused, right-click the printer, and click Resume Printing. c. Try using the printer over the network. 156 Chapter 19 Troubleshooting data communication issues