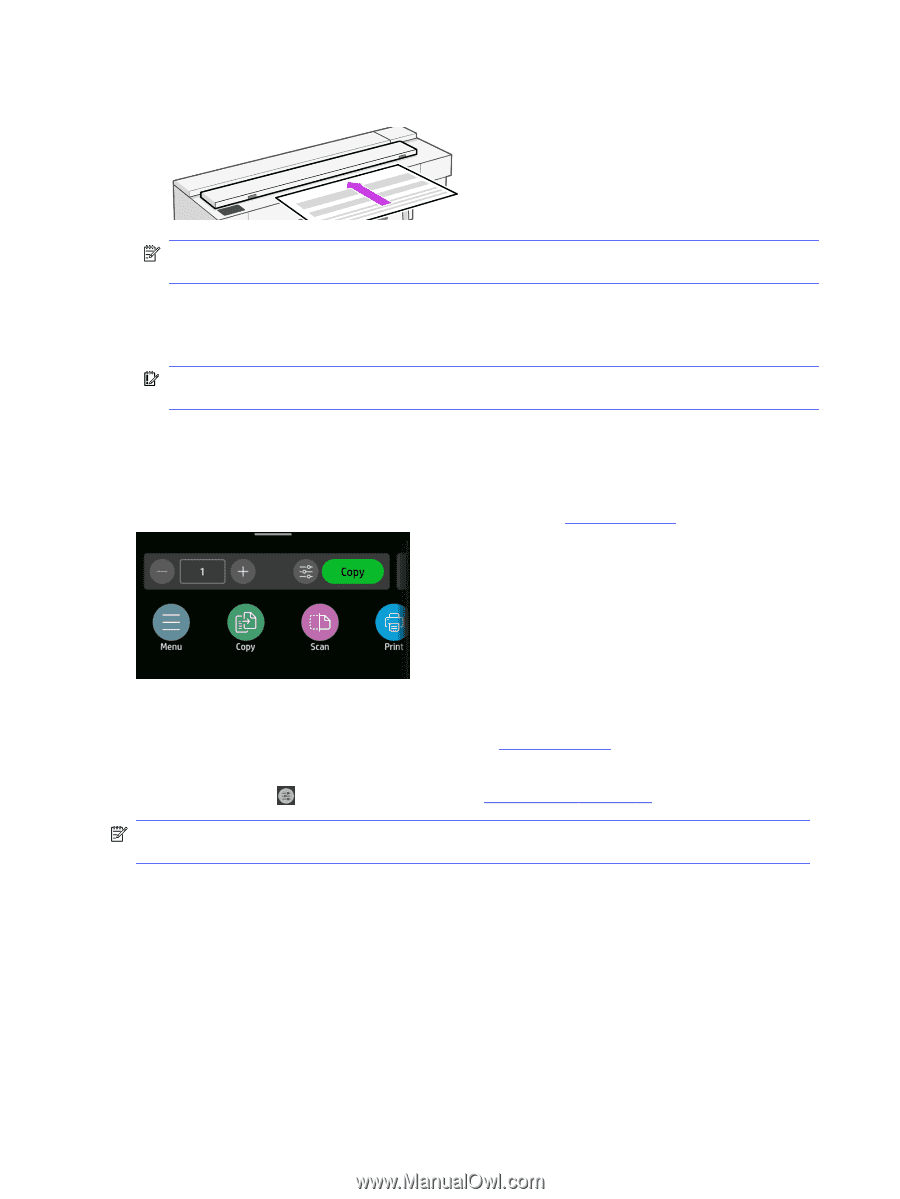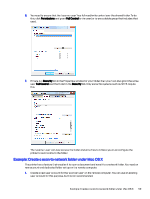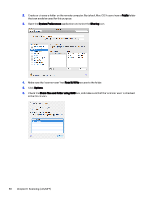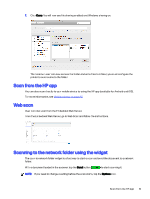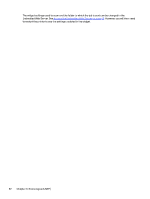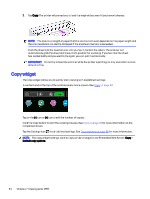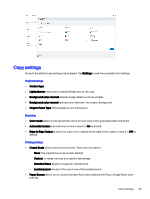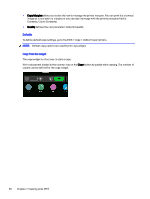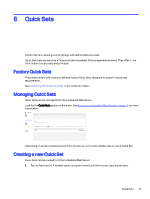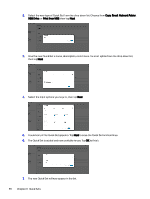HP DesignJet T850 DesignJet T850 Printer Series DesignJet T950 Printer SeriesU - Page 73
Copy widget
 |
View all HP DesignJet T850 manuals
Add to My Manuals
Save this manual to your list of manuals |
Page 73 highlights
7. Tap Copy. The printer will prompt you to load the original document if you haven't already. NOTE: The maximum length of paper that the scanner can scan depends on the paper length and the scan resolution. An alert is displayed if the maximum memory is exceeded. Push the sheet into the insertion slot until you feel it contact the rollers. The scanner will automatically grab the sheet and move it into position for scanning. If you feel that the sheet has loaded badly and you want to try again, you can pull it out manually. IMPORTANT: Do not try to feed the scanner while the printer is printing, as only one action can be done at a time. Copy widget The copy widget allows you to quickly start copying with predefined settings. It can be found at the top of the control panel's home screen. See Copy on page 63. Tap on the (-) icon or (+) icon to edit the number of copies. Click the Copy button to start the copying process. See Copy on page 63 for more information on the complete process. Tap the Settings icon to edit defined settings. See Copy settings on page 65 for more information. NOTE: The copy widget settings used to copy can be changed in the Embedded Web Server: Copy > Default copy options. 64 Chapter 7 Copying (only MFP)