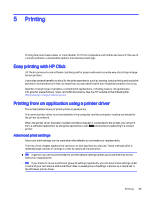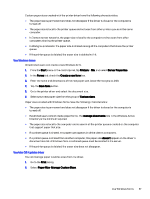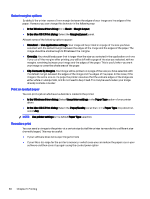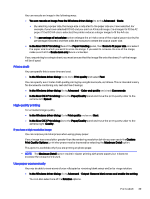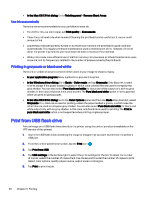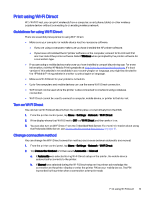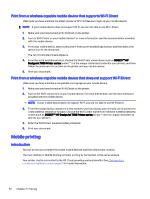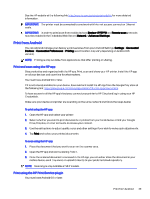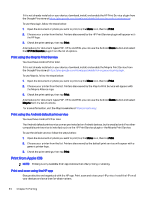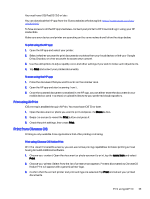HP DesignJet T850 DesignJet T850 Printer Series DesignJet T950 Printer SeriesU - Page 49
Print from USB flash drive, Printing in grayscale or black-and-white
 |
View all HP DesignJet T850 manuals
Add to My Manuals
Save this manual to your list of manuals |
Page 49 highlights
● In the Mac OS X Print dialog: Go to Finishing panel > Remove Blank Areas. Use ink economically There are some recommendations you can follow to save ink. ● For draft prints use plain paper, set Print quality to Economode. ● Clean the printhead only when needed. Cleaning the printhead can be useful, but it uses a small amount of ink. ● Leave the printer permanently turned on so that it can maintain the printhead in good condition automatically. This regular printhead maintenance uses a small amount of ink. However, if it is not done, the printer may need to use much more ink later to maintain the printhead. ● Wide prints make more efficient use of ink than narrow prints, because printhead maintenance uses some ink, and its frequency is related to the number of passes made by the printhead. Printing in grayscale or black-and-white There are a number of ways to convert all the colors in your image to shades of gray. ● In your application program: Many applications provide this option. ● In the Windows driver dialog: Go to Basic > Color mode and tap Grayscale. Only black ink is used to print, except if the paper loaded is glossy, in which case colored inks are used to compose the gray shades. You can also select Pure black and white for black and white output only, with no gray shades. In this case only black ink is used to print. The Pure black and white option is not supported when you print on glossy paper. ● In the Mac OS X Print dialog: Go to the Color Options panel and from the Mode drop-down list, select Grayscale. Only black ink is used for printing, unless the paper loaded is glossy, in which case the other inks are used to compose gray shades. You can also select Pure black and white for black and white output only, with no gray shades. In this case, only black ink is used for printing. The Print in pure black and white option is not supported when printing on glossy paper. Print from USB flash drive Print an image on a USB flash drive directly to the printer using the control panel (only available on the MFP version of this printer). 1. Insert the USB flash drive containing the image or images that you want to print into the printer's USB port. 2. From the control-panel home screen, tap the Print icon . 3. Tap Print from USB. 4. Tap USB settings at the bottom right to select the print settings for the job. To adjust the number of copies, select the number of copies field. Use the keypad to enter the number of copies to print. Select color options, quality, paper source, output scale and margins. 5. Tap Print to print the job. 40 Chapter 5 Printing