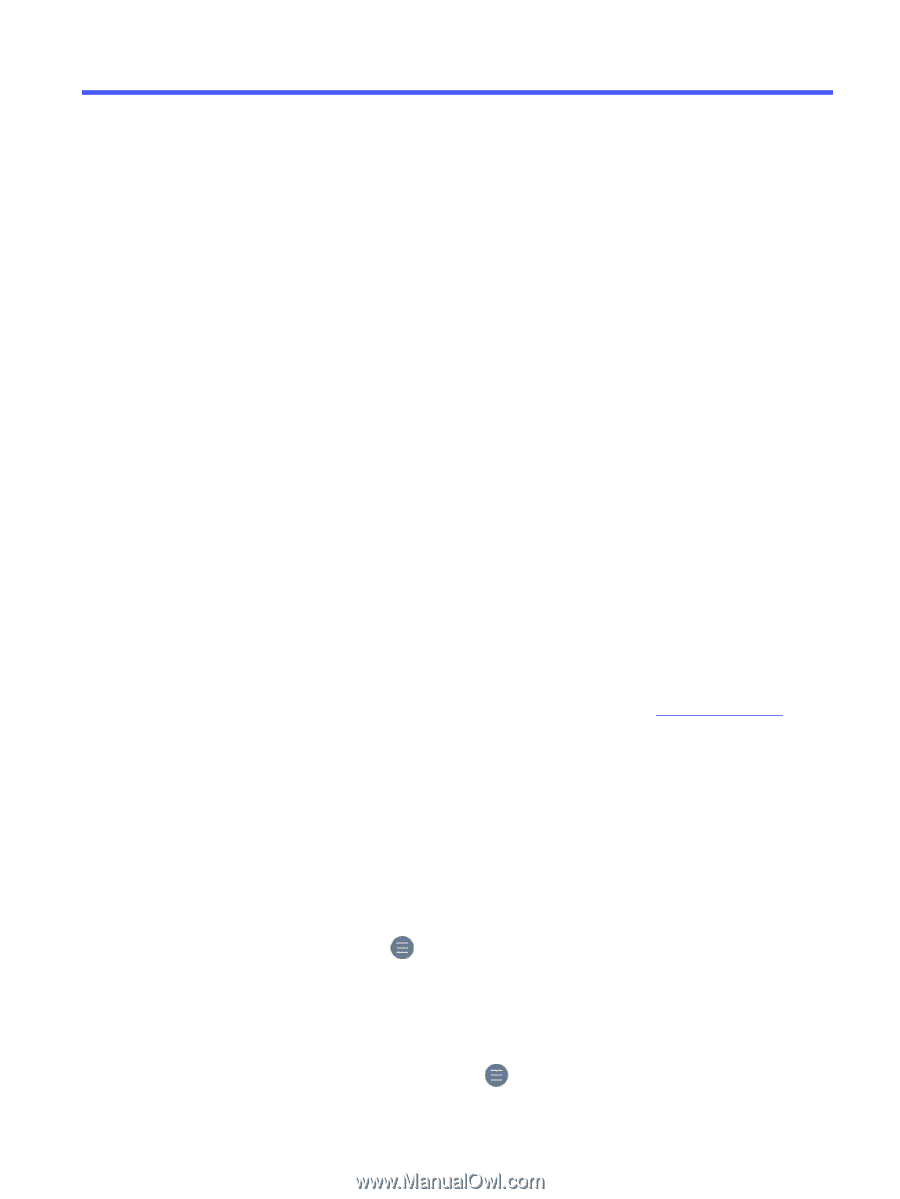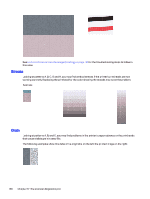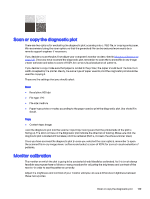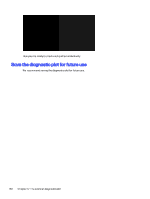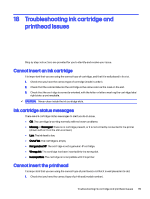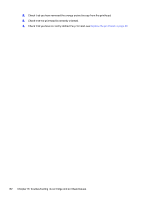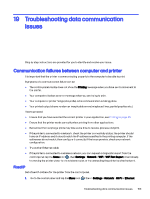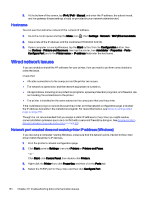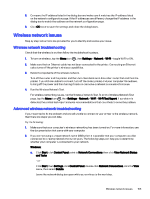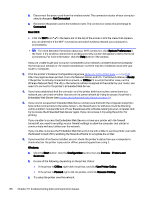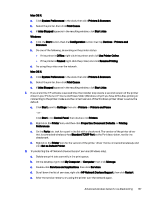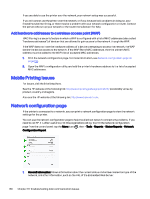HP DesignJet T850 DesignJet T850 Printer Series DesignJet T950 Printer SeriesU - Page 162
Troubleshooting data communication issues, Communication failures between computer and printer
 |
View all HP DesignJet T850 manuals
Add to My Manuals
Save this manual to your list of manuals |
Page 162 highlights
19 Troubleshooting data communication issues Step by step instructions are provided for you to identify and resolve your issue. Communication failures between computer and printer It is important that the printer is communicating properly to the computer to be able to print. Symptoms of a communication failure can be: ● The control-panel display does not show the Printing message when you have sent a document to the printer. ● Your computer displays an error message when you are trying to print. ● Your computer or printer hangs (stays idle), while communication is taking place. ● Your printed output shows random or inexplicable errors (misplaced lines, partial graphics etc.) How to proceed: ● Ensure that you have selected the correct printer in your application, see Printing on page 35. ● Ensure that the printer works correctly when printing from other applications. ● Remember that very large prints may take some time to receive, process and print. ● If the printer is connected to a network, check the printer connectivity status: the printer should have an IP address and it should match the IP address specified in the printing computer. If the addresses do not match, then configure it correctly; if the issue persists, check your network configuration. ● Try another Ethernet cable. ● If the printer is connected to a wireless network, you can request a diagnostic report from the control panel: tap the Menu icon , then Settings > Network > WiFi > WiFi Test Report. Alternatively, try moving the printer closer to the wireless router, or try connecting the printer by wired network. Fixed IP Set a fixed IP address for the printer from the control panel. 1. Go to the control panel and tap the Menu icon , then > Settings > Network > Wi-Fi or Ethernet. Troubleshooting data communication issues 153