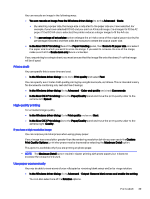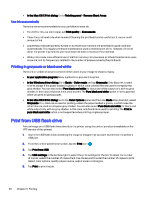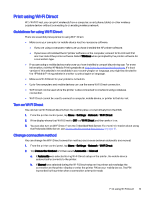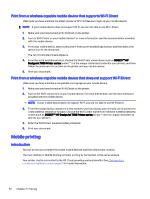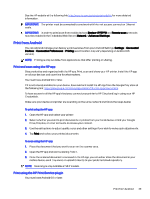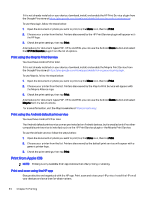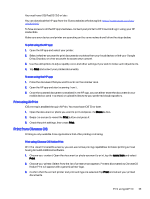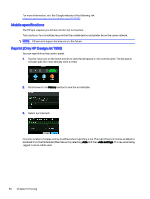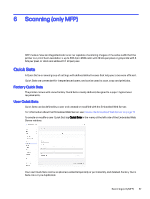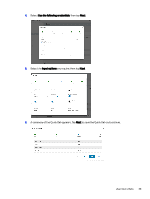HP DesignJet T850 DesignJet T850 Printer Series DesignJet T950 Printer SeriesU - Page 53
Print from Apple iOS, Print using the Mopria Print Service, Print and scan using the HP app
 |
View all HP DesignJet T850 manuals
Add to My Manuals
Save this manual to your list of manuals |
Page 53 highlights
If it is not already installed on your device, download, install, and enable the HP Print Service plugin from the Google Play store at https://play.google.com/store/apps/details?id=com.hp.android.printservice. To use the plugin, follow the steps below: 1. Open the document or photo you want to print, tap the Menu icon, then tap Print. 2. Choose your printer from the list. Printers discovered by the HP Print Service plugin will appear with the HP logo. 3. Check the print settings, then tap Print. Alternatively, for document types PDF, JPEG, and PNG, you can use the Android Share button and select the HP Print Service plugin from the list of options. Print using the Mopria Print Service You must have Android 5.0 or later. If it is not already installed on your device, download, install, and enable the Mopria Print Service from the Google Play store at https://play.google.com/store/apps/details?id=org.mopria.printplugin. To use Mopria, follow the steps below: 1. Open the document or photo you want to print, tap the Menu icon, then tap Print. 2. Choose your printer from the list. Printers discovered by the Mopria Print Service will appear with the Mopria Alliance logo. 3. Check the print settings, then tap Print. Alternatively, for document types PDF, JPEG, and PNG, you can use the Android Share button and select Mopria from the list of options. For more information, visit the Mopria website at https://mopria.org/. Print using the Android default print service You must have Android 12.0 or later. The Android default print service comes pre-installed on Android devices, but is enabled only if no other compatible print service is installed, such as the HP Print Service plugin or the Mopria Print Service. To use the default service, follow the steps below: 1. Open the document or photo you want to print, tap the Menu icon, then tap Print. 2. Choose your printer from the list. Printers discovered by the default print service will appear with a generic printer logo. 3. Check the print settings, then tap Print. Print from Apple iOS NOTE: Printing is only available from applications that offer printing or sharing. Print and scan using the HP app Stay productive and organized with the HP app. Print, scan and share your HP printer. Install the HP on all your devices and save time for what matters. 44 Chapter 5 Printing