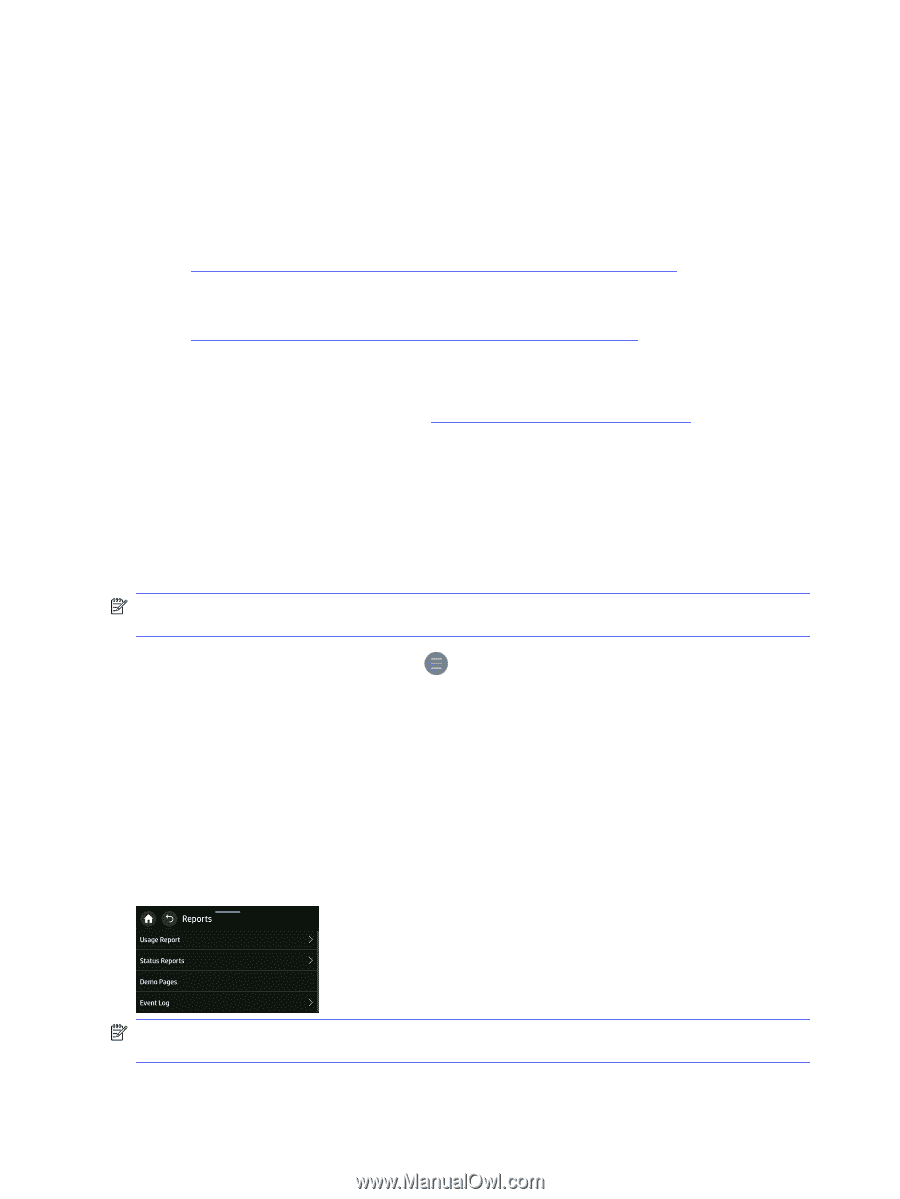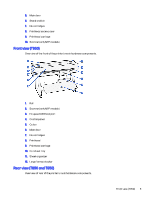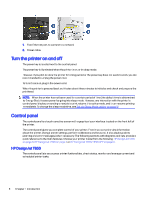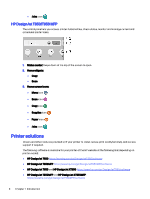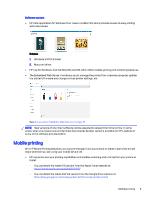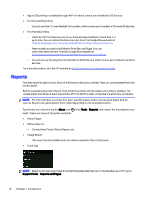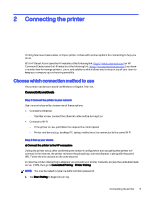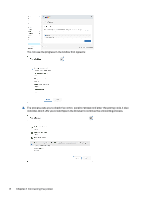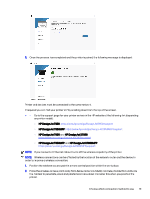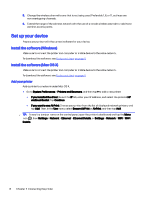HP DesignJet T850 DesignJet T850 Printer Series DesignJet T950 Printer SeriesU - Page 19
Reports, Alternatively, you can install Mopria Print Service Plugin. You can
 |
View all HP DesignJet T850 manuals
Add to My Manuals
Save this manual to your list of manuals |
Page 19 highlights
● Apple iOS printing is enabled through AirPrint, which comes pre-installed in iOS devices ● For ChromeOS printing - You can use the Chrome Native Print system, which comes pre-installed in ChromeOS devices. ● For Android printing - Install the HP Print Service app. If you have already installed it, check that it is up to date. You can obtain the latest version from the Google Play website at: https://play.google.com/store/apps/details?id=com.hp.android.printservice - Alternatively, you can install Mopria Print Service Plugin. You can obtain the latest version from the Google Play website at: https://play.google.com/store/apps/details?id=org.mopria.printplugin - You can also print using the Android Default Print Service, which comes preinstalled in Android devices For more information, visit the HP website at: http://www.hp.com/go/designjetmobility. Reports The internal prints give various kinds of information about your printer. They can be requested from the control panel. Before requesting any internal print, check that the printer and the paper are ready for printing. The loaded paper should be at least A4 portrait-210 mm (8.27 in) wide-otherwise the print may be clipped. NOTE: For U.S. and other countries that don't use ISO sizes; Letter is the required paper size for reports. Reports are generated in A4 or letter depending on the selected country. To print any internal print, tap the Menu icon , then Tools > Reports, then select the internal print you want. These are some of the prints available: ● Demo Pages ● Status Reports ● Connectivity, Printer Status Report, etc. ● Usage Report - This report is not printable and can only be viewed on the control panel ● Event Log NOTE: Reports can also be printed from the Embedded Web Server or downloaded as a PDF; go to Support Tools > Reports and Pages. 10 Chapter 1 Introduction