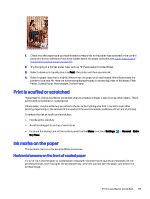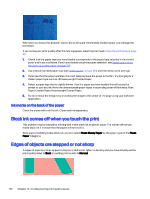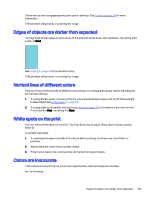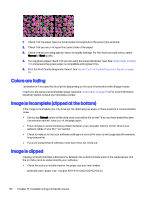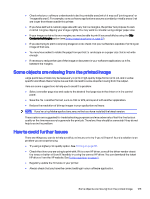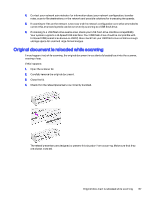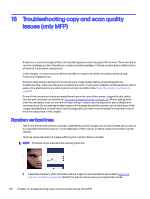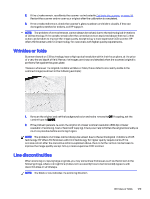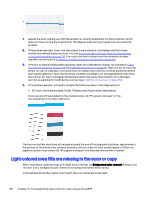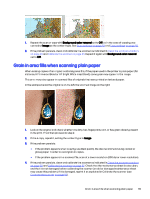HP DesignJet T850 DesignJet T850 Printer Series DesignJet T950 Printer SeriesU - Page 135
Troubleshooting scanner issues, Cannot access the network folder, Scanning to file is slow
 |
View all HP DesignJet T850 manuals
Add to My Manuals
Save this manual to your list of manuals |
Page 135 highlights
15 Troubleshooting scanner issues Cannot access the network folder Make sure your computer is using the same network as the printer. If it is, then follow the suggested checks to correct any issue. If you have set up a network folder (see Scan to network setup process on page 55), but the printer cannot access it, try the following suggestions: ● Check that you have filled in each field correctly. ● Check that the printer is connected to the network. ● Check that the remote computer is switched on, working normally and connected to the network. ● Check that the folder is shared. ● Check that you can put files into the same folder from a different computer on the network, using the printer's logon credentials. ● Check that the printer and the remote computer are in the same network subnet; if they are not, check that the network routers are configured to forward the CIFS protocol traffic (also known as Samba). Scanning to file is slow Scanning large formats creates large files. This means that scanning to file can take time even under optimal system configurations and conditions. This issue is especially true when scanning across a network. However, if you think scanning to file with your system is unreasonably slow, the following steps may help you to locate and solve the problem: 1. Use the control panel to check the status of your scan job. If it is taking an intolerably long time, you can cancel it. 2. Check that the Resolution setting is right for the job. Not all scanning tasks require high resolutions. If you lower the resolution, you will speed up the scanning process. For JPEG and PDF scan jobs, you can also change the Quality setting. Lower quality values produce smaller files. 3. Check your network configuration. Your network should be a Gigabit Ethernet or one of a higher transfer rate in order to achieve optimal scanning speeds. If your network is a 10/100 Ethernet configuration, you can expect slower transfer of the scan data and thus slower scanning speeds. 126 Chapter 15 Troubleshooting scanner issues