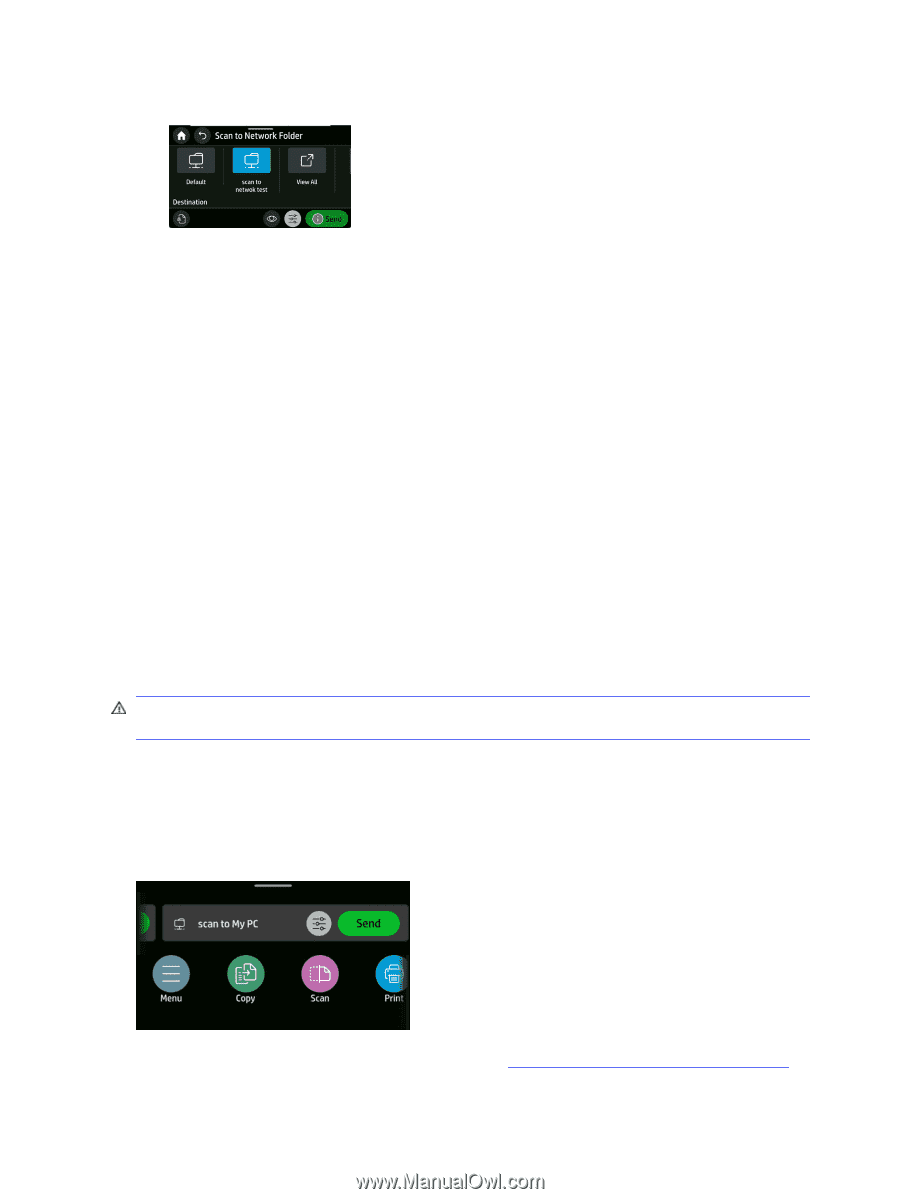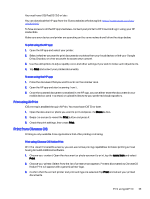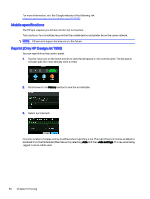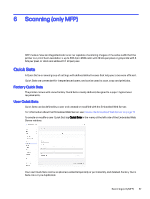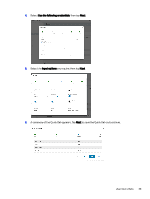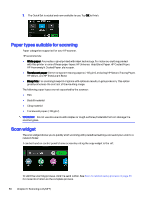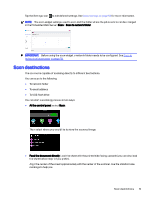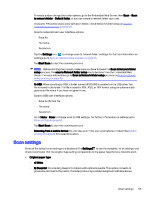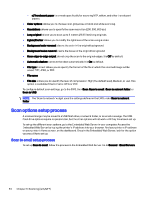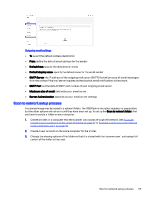HP DesignJet T850 DesignJet T850 Printer Series DesignJet T950 Printer SeriesU - Page 59
Paper types suitable for scanning, Scan widget, HP Heavyweight Coated Paper, plain paper.
 |
View all HP DesignJet T850 manuals
Add to My Manuals
Save this manual to your list of manuals |
Page 59 highlights
7. The Quick Set is added and now available to use. Tap OK to finish. Paper types suitable for scanning Paper categories supported for your HP scanner. HP recommends: ● White paper: Any matte original printed with inkjet technology. For instance, anything printed with this printer on any of these paper types: HP Universal Inkjet Bond Paper, HP Coated Paper, HP Heavyweight Coated Paper, plain paper. ● Translucent paper: Semi-transparent tracing papers (> 65 g/m²), including HP Natural Tracing Paper, HP Vellum, and HP Translucent Bond. ● Blueprints: For scanning blueprint originals with optimum results, in grayscale only. This option greatly enhances the contrast of the resulting image. The following paper types are not supported by the scanner: ● Film ● Backlit material ● Cling material ● Translucent paper (< 65 g/m²) WARNING! Do not use documents with staples or rough surfaces/materials that can damage the scanner glass. Scan widget The scan widget allows you to quickly start scanning with predefined settings and send your scan to a network folder. It can be found on control panel's home screen by sliding the copy widget to the left. To start the scanning process, click the send button. See Scan to network setup process on page 55 for more information on the complete process. 50 Chapter 6 Scanning (only MFP)