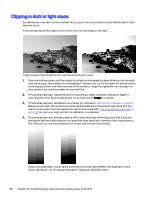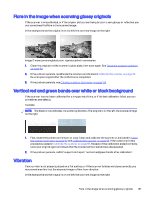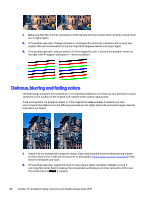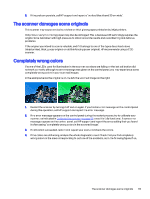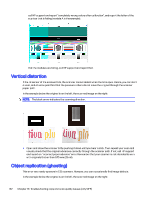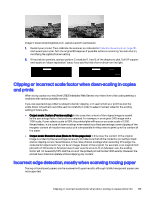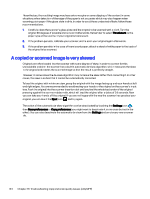HP DesignJet T850 DesignJet T850 Printer Series DesignJet T950 Printer SeriesU - Page 149
Vertical black band 30 cm wide
 |
View all HP DesignJet T850 manuals
Add to My Manuals
Save this manual to your list of manuals |
Page 149 highlights
2. If the problem persists, open the scanner lid. Clean the feed wheels (small black rubber) and the pressure sliders (wide white plastic). If you find dust particles or objects that obstruct the movement of the pressure sliders, try to remove them, then close the scanner lid and repeat your scan. 3. If the problem persists, restart the scanner by turning it off and on again. If you find an error message on the control panel during this operation, call HP support and report the error message. If no error message appears, try repeating your scan. 4. If the problem persists, analyze patterns D, K and L of the diagnostic plot. The plot should look like this: If you see an image resembling the incorrect examples below, call HP support and report an "incorrect paper advance" problem. Vertical black band 30 cm wide Your scanner contains various scanner scanbars, each of which covers an area 30 cm (12 in) wide. If one of the modules fails, and the scanner hardware check does not detect the failure, you may see a black vertical band, corresponding to the area covered by a single scanbar, in your scanned image or copy. Here is an example (on the right): NOTE: The black arrow indicates the scanning direction. Original Scan affected by a failing scanbar 1. Restart the scanner by turning it off and on again. If you find an error message on the control panel during this operation, call HP support and report the error message. If no error message appears, try repeating your scan. 2. If the problem persists, try to calibrate the scanner as indicated in Calibrate the scanner on page 95. If this operation fails, call HP support with the error code given on the control panel. If no error code appears, try to repeat your scan. 140 Chapter 16 Troubleshooting copy and scan quality issues (only MFP)