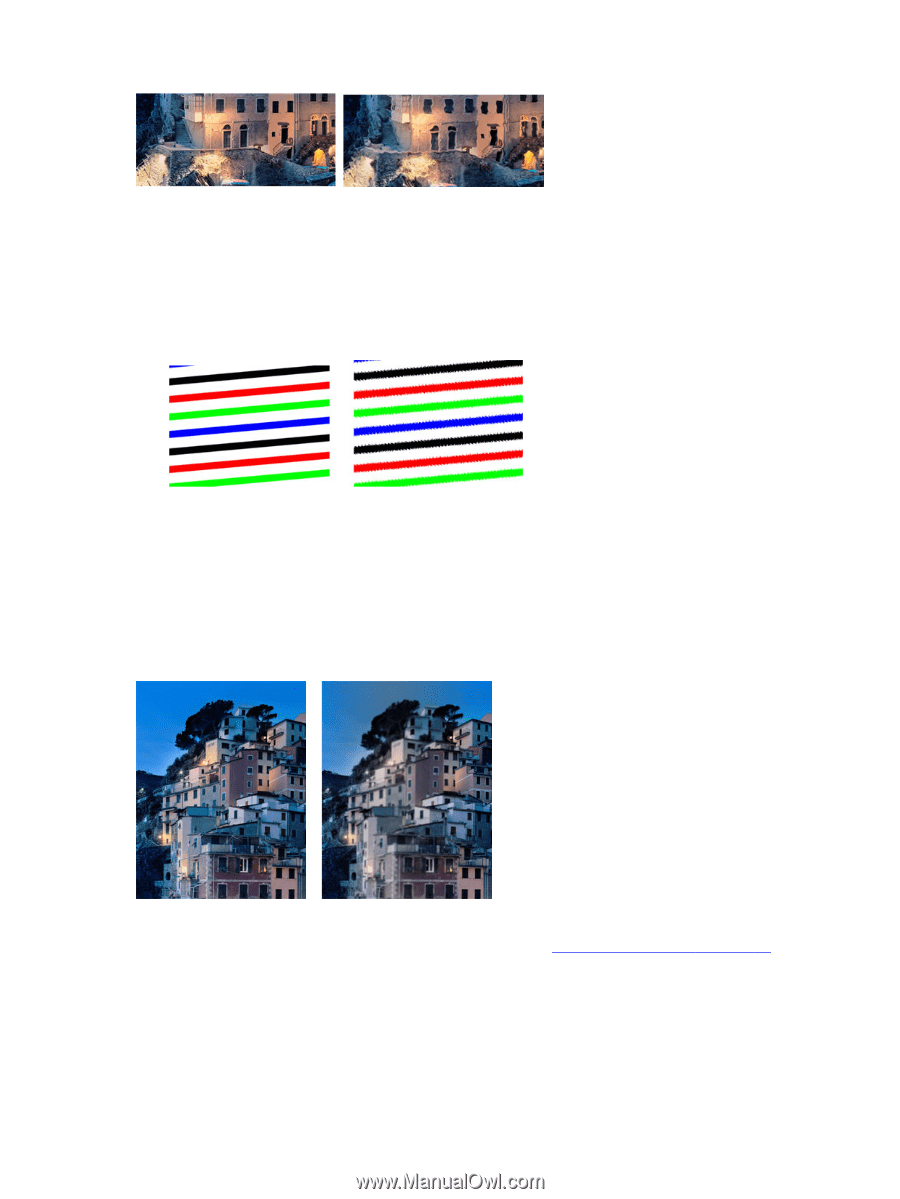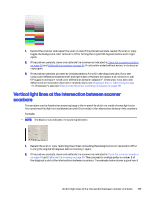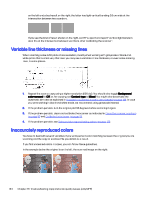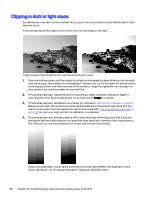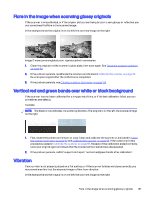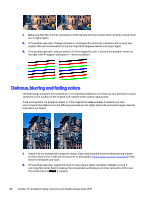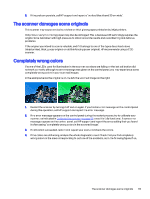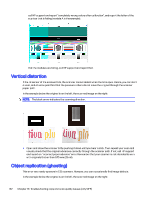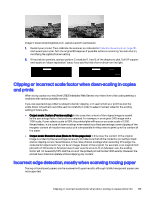HP DesignJet T850 DesignJet T850 Printer Series DesignJet T950 Printer SeriesU - Page 147
Defocus, blurring and fading colors
 |
View all HP DesignJet T850 manuals
Add to My Manuals
Save this manual to your list of manuals |
Page 147 highlights
1. Make sure that the scanner is placed on a flat surface and the scanner lid is correctly closed. Scan your original again. 2. If the problem persists, change (increase or decrease) the scanning resolution and re-scan your original. We also recommend turning the original 90 degrees before scanning it again. 3. If the problem persists, analyze pattern D of the diagnostic plot. If you see the problem shown on the right, call HP support and report a "vibration problem". Defocus, blurring and fading colors CIS technology scanners are tuned to work at a fixed focal distance, and they are very sensitive to small variations in the position of the original with respect to the scanner glass plate. If the scanner lid is not properly closed, or if the original has deep wrinkles or texture, you may sometimes find problems as in the following example (on the right), where the scanned image is blurred and colors are faded: 1. Check that the scanner lid is properly closed. Open and close the scanner lid by pushing it down until you hear a click. Calibrate the scanner as indicated in Calibrate the scanner on page 95, then restart and repeat your scan. 2. If the problem persists, repeat the scan or copy using a higher resolution (300dpi or more if scanning, Normal or Best if copying). You should also set background color removal to Off, or set the content type to Mixed, if copying. 138 Chapter 16 Troubleshooting copy and scan quality issues (only MFP)