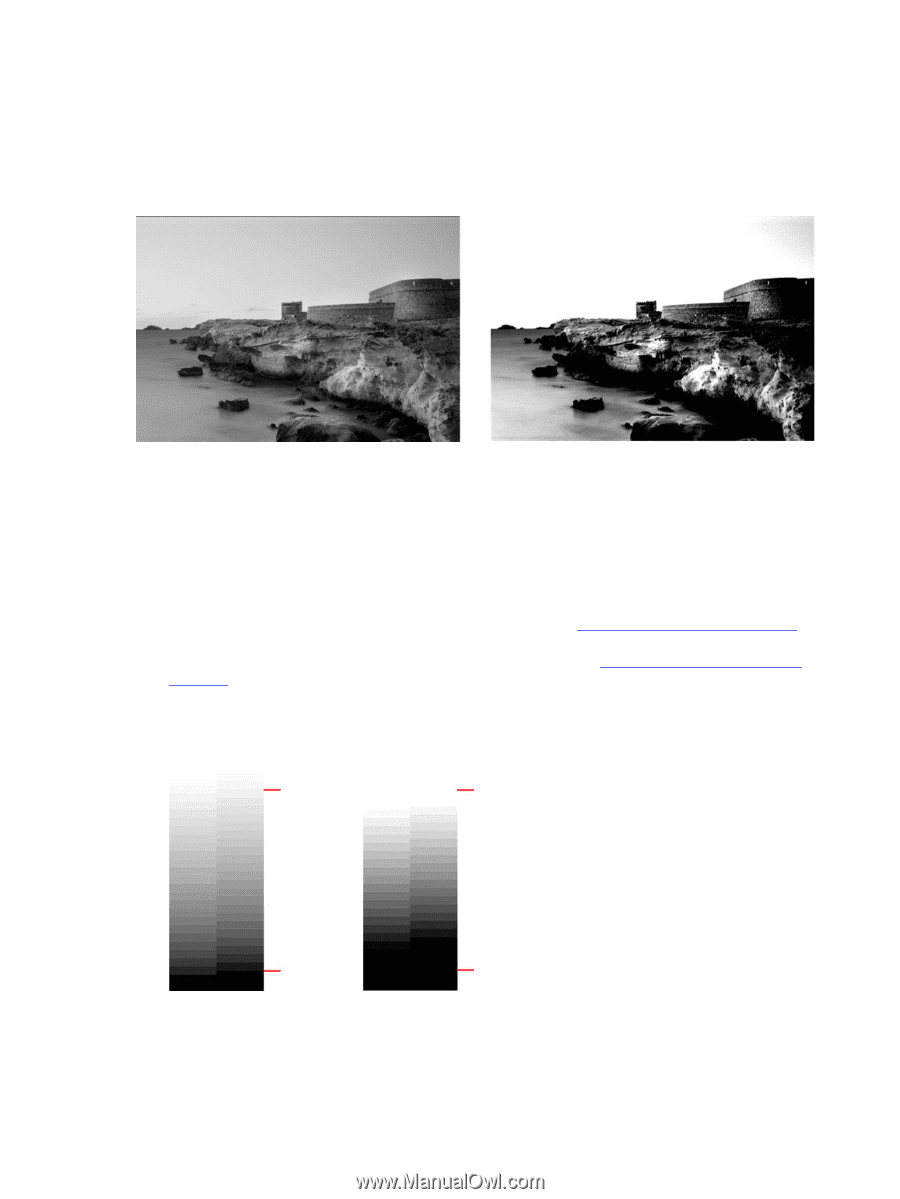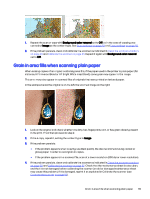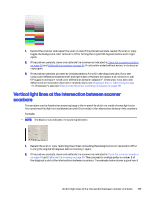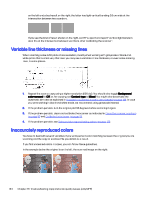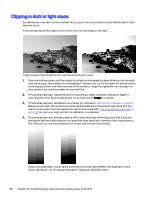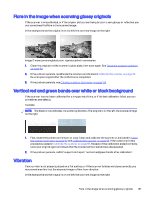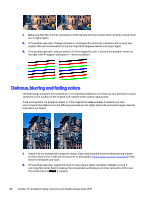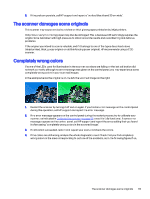HP DesignJet T850 DesignJet T850 Printer Series DesignJet T950 Printer SeriesU - Page 145
Clipping in dark or light areas, Re-scan your original after the calibration is completed.
 |
View all HP DesignJet T850 manuals
Add to My Manuals
Save this manual to your list of manuals |
Page 145 highlights
Clipping in dark or light areas Sometimes you may see that the scanned file or copy of one of your plots has lost detail in light or dark areas (or both). In the example below the original is on the left, the scanned image on the right: Image © www.convincingblack.com, reproduced with permission. 1. If you are making copies, and the original is printed on photographic paper, while you are copying it onto matte paper, this problem is to be expected. However, you can try to restart the printer and set the background color and noise removal to Off and also change the Lighter/Darker settings; this also applies if you see this problem in scanned files. 2. If the problem persists, repeat the scan or copy using a higher resolution (300 dpi or higher if scanning, Normal or Best if copying). Set the content type to Image (if copying). 3. If the problem persists, recalibrate the scanner as indicated in Calibrate the scanner on page 95. Make sure you clean the maintenance sheet before calibrating the scanner, and check that the maintenance sheet is not damaged (if so, reprint it as explained in The scanner diagnostic plot on page 145. Re-scan your original after the calibration is completed. 4. If the problem persists, analyze patterns M (0, 1 and 2 modules) of the diagnostic plot. If you can distinguish lightness steps beyond the upper and lower specified thresholds, then the scanner is fine. Here you can see some examples of correct and incorrect functioning. If your scanned pattern looks like the incorrect one on the right, whether the clipping is in dark and/or light areas, call HP support and report "Clipping in dark/light areas". 136 Chapter 16 Troubleshooting copy and scan quality issues (only MFP)