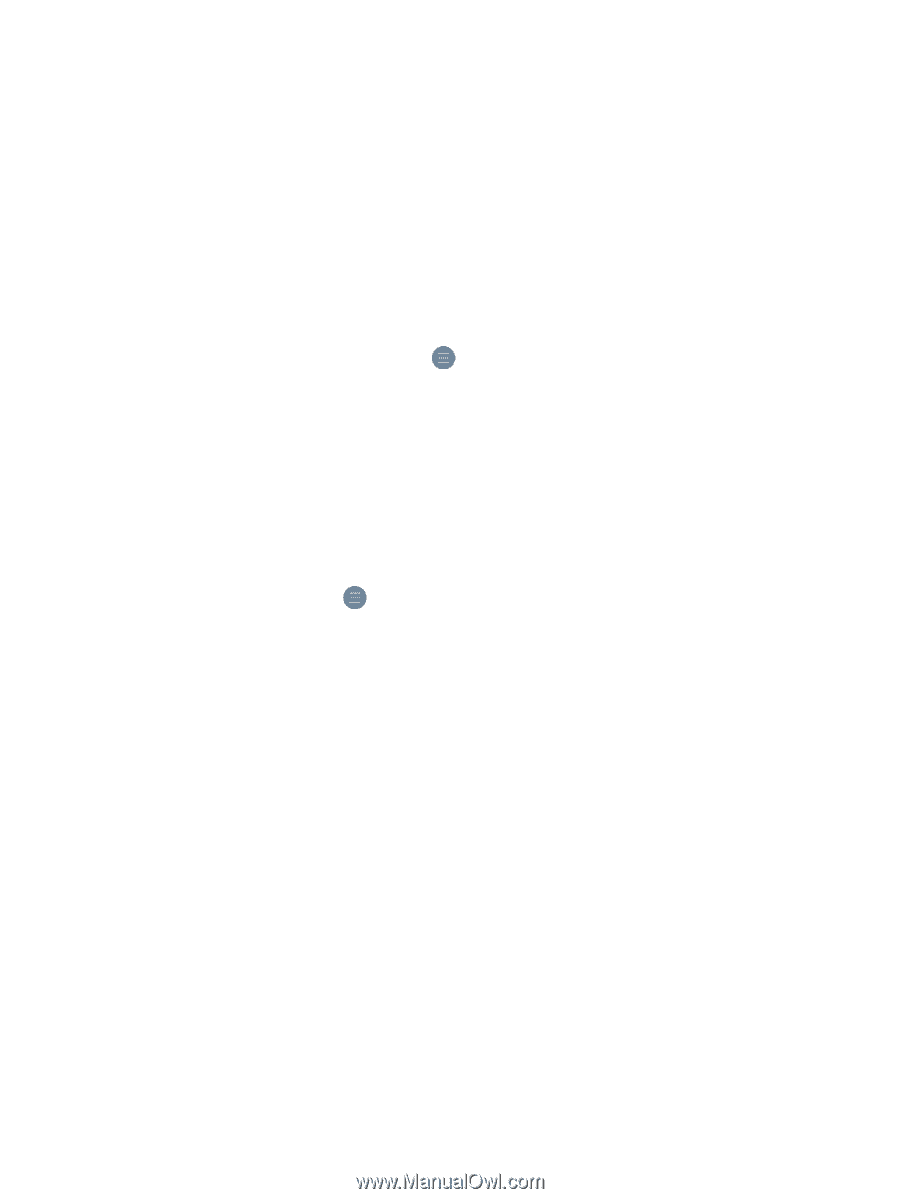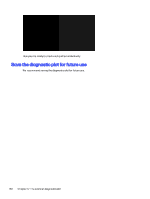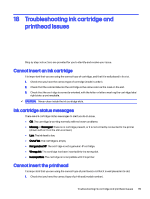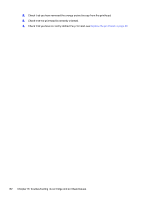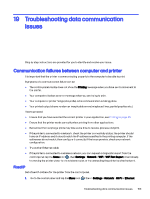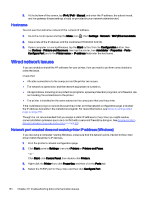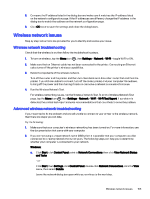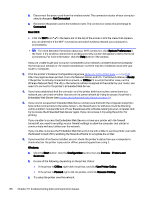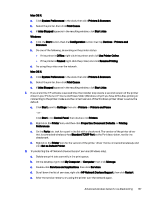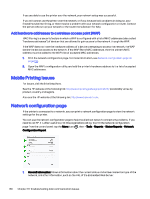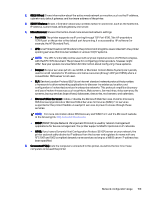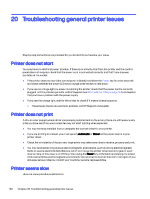HP DesignJet T850 DesignJet T850 Printer Series DesignJet T950 Printer SeriesU - Page 164
Wireless network issues, Wireless network troubleshooting
 |
View all HP DesignJet T850 manuals
Add to My Manuals
Save this manual to your list of manuals |
Page 164 highlights
5. Compare the IP address listed in the dialog box and make sure it matches the IP address listed on the network configuration page. If the IP addresses are different, change the IP address in the dialog box to match the address on the network configuration page. 6. Click OK twice to save the settings and close the dialog boxes. Wireless network issues Step by step instructions are provided for you to identify and resolve your issue. Wireless network troubleshooting Check that the wireless is on, then follow the troubleshooting steps. 1. To turn on wireless, tap the Menu icon , then Settings > Network > Wi-Fi > toggle Wi-Fi to ON. 2. Make sure that an Ethernet cable has not been connected to the printer. Connecting an Ethernet cable turns off the printer's wireless capabilities. 3. Restart components of the wireless network. Turn off the router and the printer, and then turn them back on in this order: router first and then the printer. If you still are unable to connect, turn off the router, printer, and your computer. Sometimes, turning off the power and then turning it back on can solve a network communication issue. 4. Run the Wireless Network Test. For wireless networking issues, run the Wireless Network Test. To print a Wireless Network Test page, tap the Menu icon , then Settings > Network > Wi-Fi > Wi-Fi Test Report. If a problem is detected, the printed test report includes recommendations that could help to solve the problem. Advanced wireless network troubleshooting If you have tried to fix the problem and are still unable to connect to your printer to the wireless network, then there are steps you can take. Try the following: 1. Make sure that your computer's wireless networking has been turned on. For more information, see the documentation that came with your computer. 2. If you are not using a unique network name (SSID), then it is possible that your computer could be connected to a nearby network that is not yours. The following steps can help you to determine whether your computer is connected to your network. Windows: a. Click Start, click Control Panel, point to Network Connections, then click View Network Status and Tasks - or - Click Start, then Settings, click Control Panel, double-click Network Connections, click the View menu, then select Details. Leave the network dialog box open while you continue to the next step. Wireless network issues 155