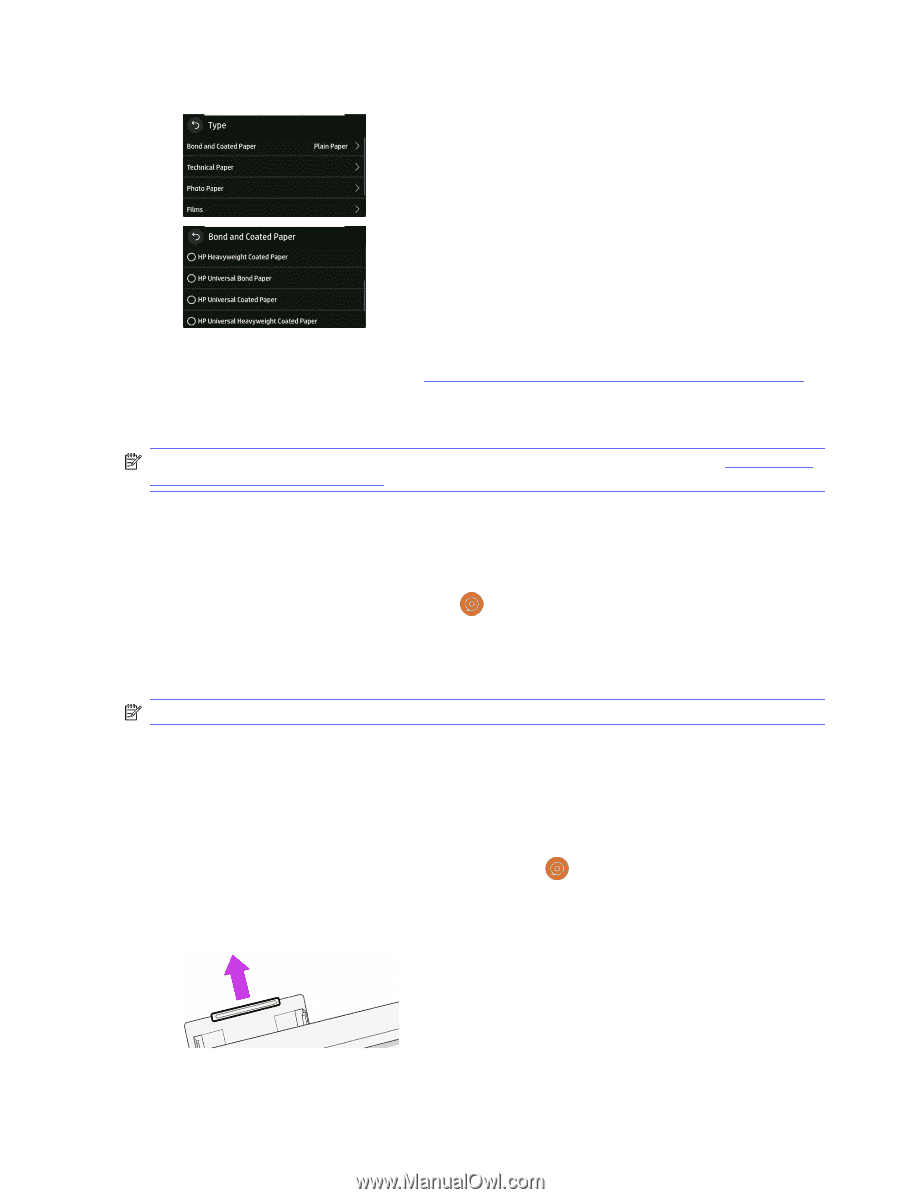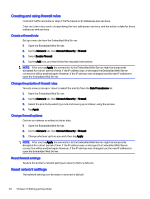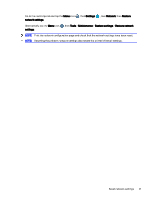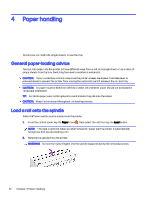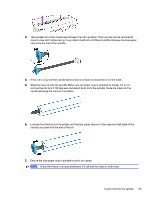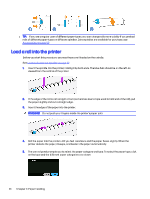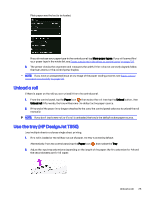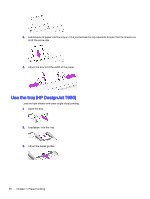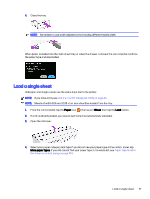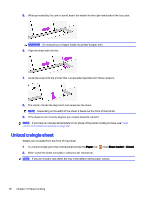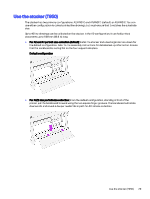HP DesignJet T850 DesignJet T850 Printer Series DesignJet T950 Printer SeriesU - Page 34
Unload a roll, Use the tray (HP DesignJet T850
 |
View all HP DesignJet T850 manuals
Add to My Manuals
Save this manual to your list of manuals |
Page 34 highlights
Plain paper was the last to be loaded. If you do not see your paper type in the control panel, tap More paper types. If you still cannot find your paper type in the whole list, see Paper type is not in the driver or control panel on page 104. 6. The printer checks the alignment and measures the width. If the roll is not correctly aligned, follow the instructions on the control-panel display. NOTE: If you have an unexpected issue at any stage of the paper loading process, see Paper cannot be loaded successfully on page 102. Unload a roll If there is paper on the roll, you can unload it from the control panel. 1. From the control panel, tap the Paper icon , then select the roll, then tap the Unload button, then Unload roll. Afterwards, the tray will become the default active paper source. 2. If the end of the paper is no longer attached to the core, the control panel asks you to unload the roll manually. NOTE: If you don't load a new roll, or if a roll is unloaded; the tray is the default active paper source. Use the tray (HP DesignJet T850) Load multiple sheets and ease single sheet printing. 1. If no roll is loaded or the roll has run out of paper, the tray is active by default. Alternatively, from the control panel, tap the Paper icon , then select the Tray. 2. Adjust the input tray extensions depending on the length of the paper: the first extension for A4 and the second extension for A3 paper. Unload a roll 25