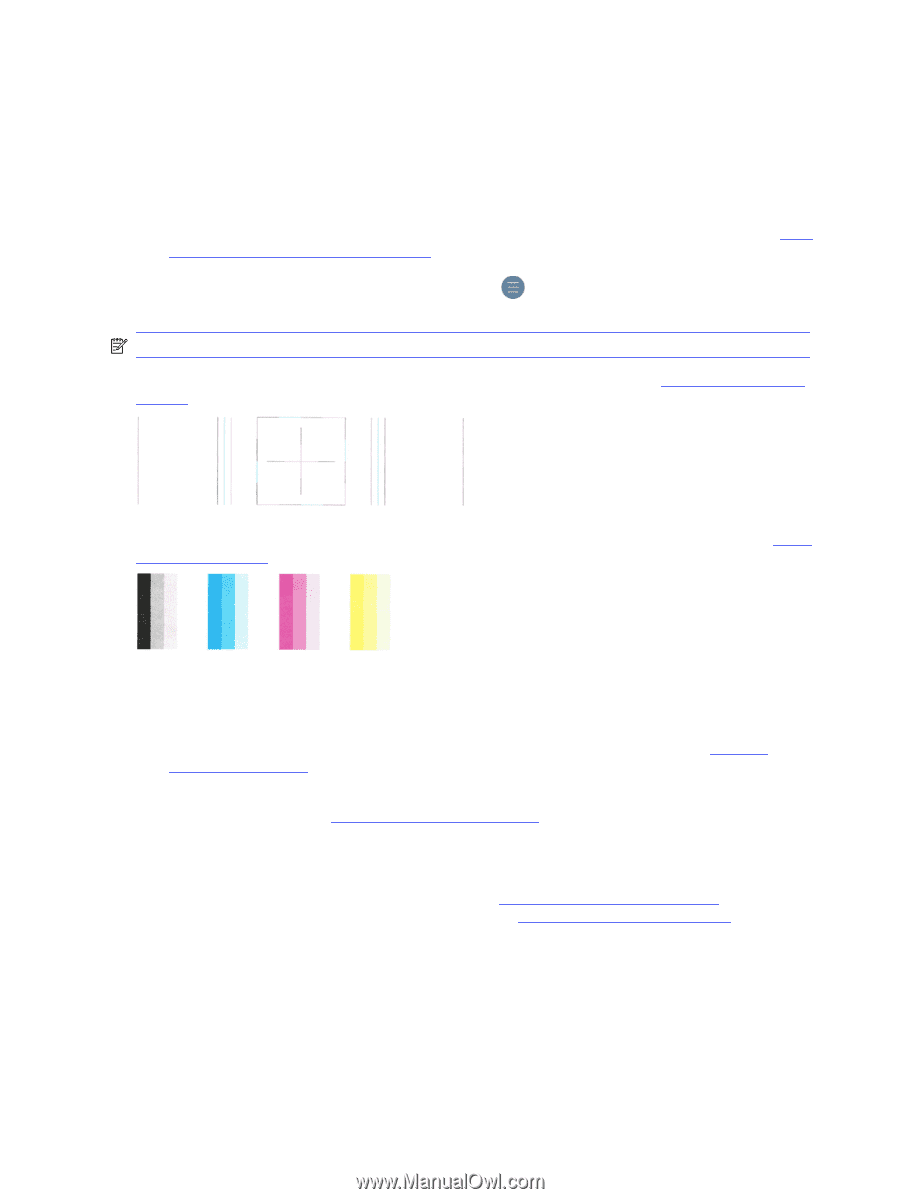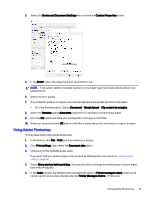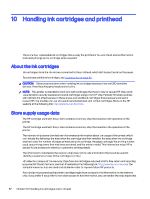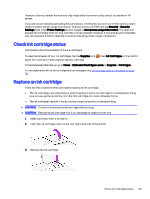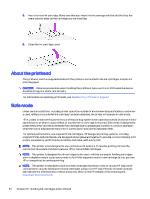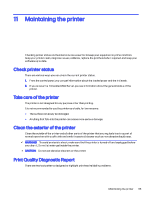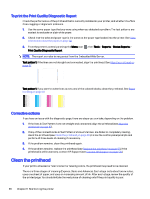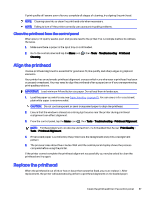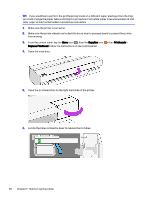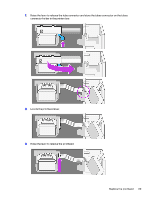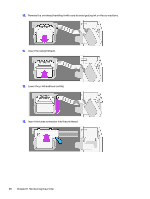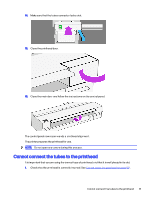HP DesignJet T850 DesignJet T850 Printer Series DesignJet T950 Printer SeriesU - Page 95
Clean the printhead, To print the Print Quality Diagnostic Report, Corrective actions
 |
View all HP DesignJet T850 manuals
Add to My Manuals
Save this manual to your list of manuals |
Page 95 highlights
To print the Print Quality Diagnostic Report Check the performance of the printhead that is currently installed in your printer, and whether it suffers from clogging or alignment problems. 1. Use the same paper type that you were using when you detected a problem. The test patterns are easiest to evaluate on plain white paper. 2. Check that the selected paper type is the same as the paper type loaded into the printer. See View information about the paper on page 32. 3. From the printer's control panel, tap the Menu icon Print Quality Diagnostic Report. , then Tools > Reports > Status Reports > NOTE: The report can also be requested from the Embedded Web Server. Test patten 1: If the lines are not straight and connected, align the printhead. See Align the printhead on page 87. Test patten 1: If you see thin white lines across and of the colored blocks, clean the printhead. See Paper handling on page 22. Corrective actions If you have an issue with the diagnostic page, there are steps you can take, depending on the problem. 1. If the lines in Test Pattern 1 are not straight and connected, align the printhead (see Align the printhead on page 87). 2. If any of the colored blocks in Test Pattern 2 show white lines, are faded or completely missing, clean the printhead (see Clean the printhead on page 86). Follow the control-panel prompts and perform all three levels of cleaning if necessary. 3. If the problem remains, clean the printhead again. 4. If the problem remains, replace the printhead (see Replace the printhead on page 87). If the printhead is still in warranty, contact HP Support (see Contact HP Support on page 170). Clean the printhead If your print is streaked or has incorrect or missing colors, the printhead may need to be cleaned. There are three stages of cleaning (Express, Basic and Advance). Each stage lasts about two minutes, uses one sheet of paper, and uses an increasing amount of ink. After each stage, review the quality of the printed page. You should initiate the next phase of cleaning only if the print quality is poor. 86 Chapter 11 Maintaining the printer