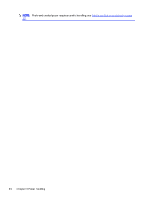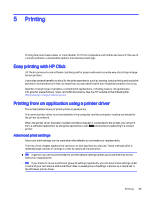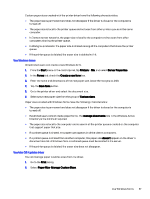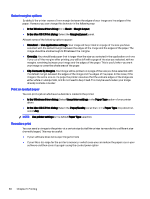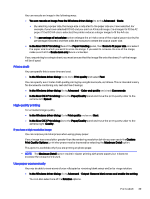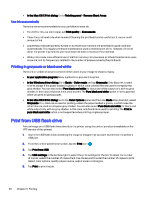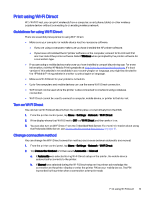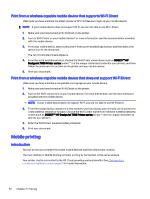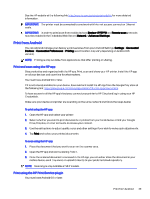HP DesignJet T850 DesignJet T850 Printer Series DesignJet T950 Printer SeriesU - Page 47
Select margins options, Print on loaded paper, Rescale a print
 |
View all HP DesignJet T850 manuals
Add to My Manuals
Save this manual to your list of manuals |
Page 47 highlights
Select margins options By default, the printer leaves a 5 mm margin between the edges of your image and the edges of the paper. However, you can change this behavior in the following way: ● In the Windows driver dialog: Go to Basic > Margin Layout. ● In the Mac OS X Print dialog: Select the Margins/Layout panel. At least some of the following options appear: ● Standard or Use application settings. Your image will be printed on a page of the size you have selected, with the default margin between the edges of the image and the edges of the paper. The image should be small enough to fit between the margins. ● Oversize. You should load paper that is larger than the size you selected in the application or driver. If you cut off the margins after printing, you will be left with a page of the size you selected, with no margins remaining between your image and the edges of the paper. This is useful when you want your image to cover the whole area of the paper. ● Clip Contents By Margins. Your image will be printed on a page of the size you have selected, with the default margin between the edges of the image and the edges of the paper. In this case, if the image is the same size as the page, the printer assumes that the extreme edges of the image are either white or unimportant, and do not need to be printed. This may be useful when your image already contains a border. Print on loaded paper You can print a job on whichever substrate is loaded in the printer. ● In the Windows driver dialog: Select Use printer settings in the Paper Type option of your printer driver. ● In the Mac OS X Print dialog: Select the Paper/Quality panel, then in the Paper Type drop-down list, select Any. NOTE: Use printer settings is the default Paper Type selection. Rescale a print You can send an image to the printer at a certain size but tell the printer to rescale it to a different size (normally larger). This may be useful: ● If your software does not support large formats ● If your file is too large for the printer's memory; in which case you can reduce the paper size in your software and then scale it up again using the control panel option 38 Chapter 5 Printing