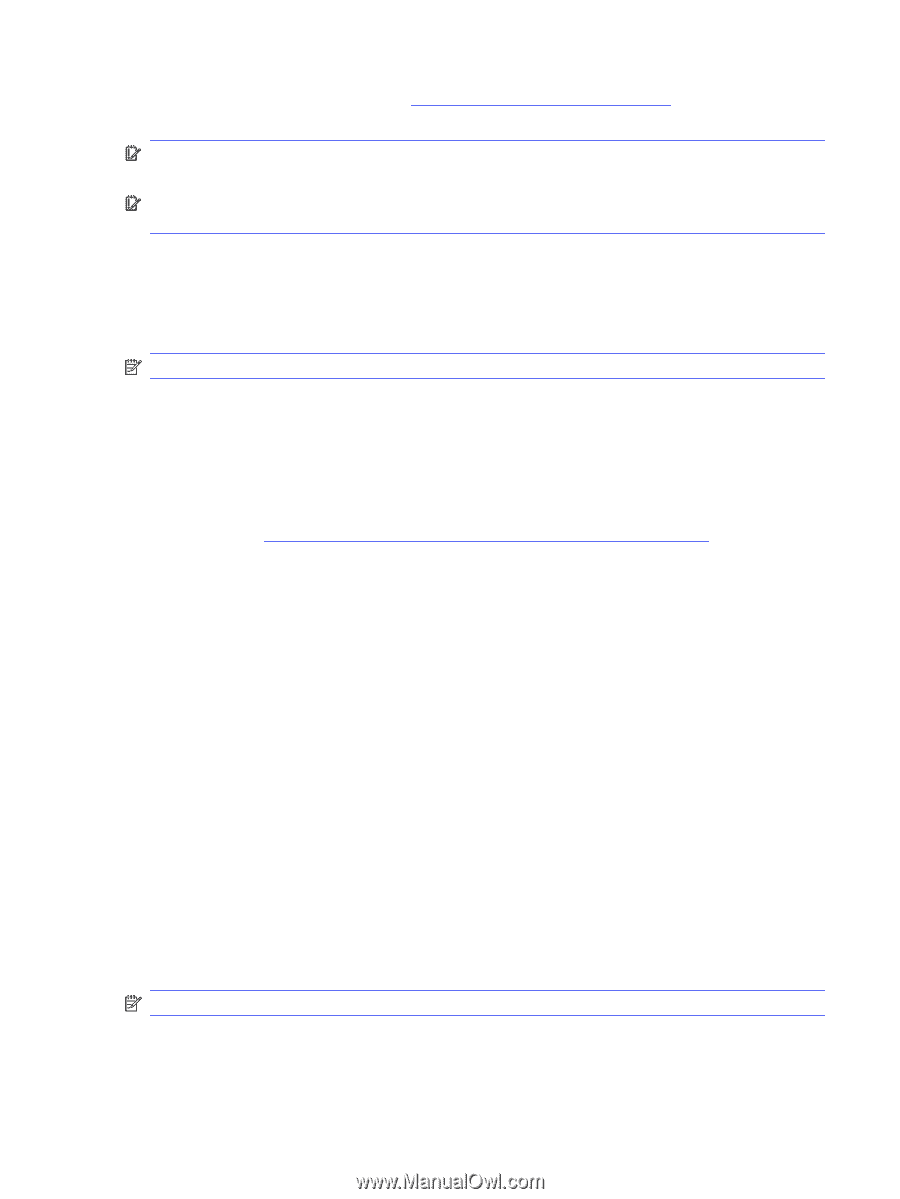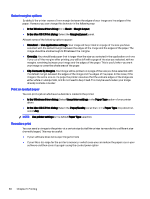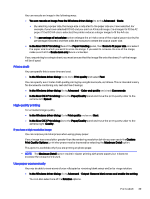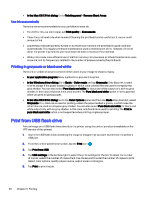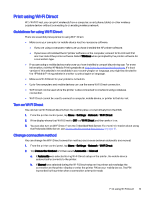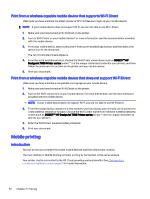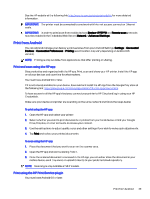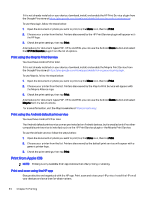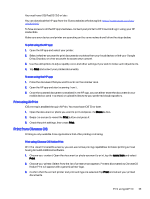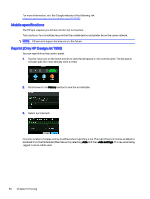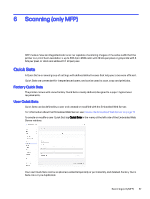HP DesignJet T850 DesignJet T850 Printer Series DesignJet T950 Printer SeriesU - Page 52
Print from Android, Print and scan using the HP app, Print using the HP Print Service plugin
 |
View all HP DesignJet T850 manuals
Add to My Manuals
Save this manual to your list of manuals |
Page 52 highlights
See the HP website at the following link: http://www.hp.com/go/designjetmobility for more detailed information. IMPORTANT: The printer must be connected to a network with Internet access: connect an Ethernet cable. IMPORTANT: In order to print/scan from mobile devices, Bonjour, IPP/IPPS and Remote scan protocols must be enabled in the Embedded Web Server (Network > Advanced Settings). Print from Android You can add and manage your device´s print services from your Android Settings: Settings > Connected Devices > Connection Preferences > Printing (exact location may vary depending on Android OS version). NOTE: Printing is only available from applications that offer printing or sharing. Print and scan using the HP app Stay productive and organized with the HP app. Print, scan and share your HP printer. Install the HP app on all your devices and save time for what matters. You must have Android 9.0 or later. If it is not already installed on your device, download and install the HP app from the Google Play store at the following link: https://play.google.com/store/apps/details?id=com.hp.printercontrol. To have access to all the HP app's features, connect your printer to HP Cloud and log in using your HP Credentials. Make sure your device and printer are operating on the same network and follow the steps below: To print using the HP app: 1. Open the HP app and select your printer. 2. Select whether you want to print documents or photos from your local device, or link your Google Drive, Dropbox, or other accounts to access your content. 3. Use the edit options to adjust quality, color, and other settings if you wish to make such adjustments. 4. Tap Print and collect your printed documents. To scan using the HP app: 1. Place the document that you want to scan on the scanner area. 2. Open the HP app and start scanning from it. 3. Once the scanned document is received in the HP app, you can either store the document in your mobile device, send it by email, or upload it directly to your preferred cloud repository. NOTE: Scanning is only available in MFP models. Print using the HP Print Service plugin You must have Android 6.0 or later. Print from Android 43