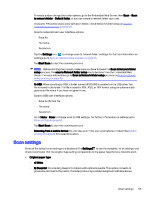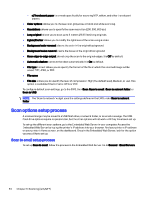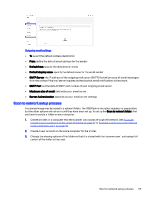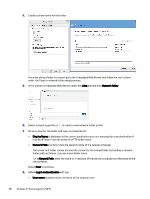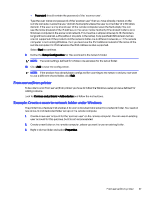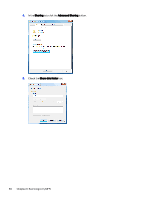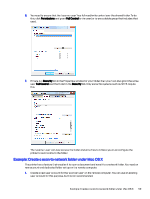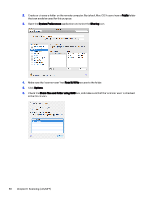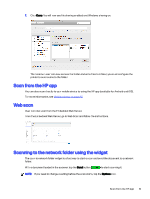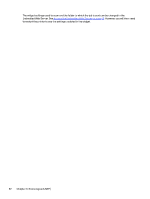HP DesignJet T850 DesignJet T850 Printer Series DesignJet T950 Printer SeriesU - Page 66
From server/from printer, Example: Create a scan-to-network folder under Windows, Password
 |
View all HP DesignJet T850 manuals
Add to My Manuals
Save this manual to your list of manuals |
Page 66 highlights
● Password should contain the password of the 'scanner user'. Type the user name and password of the 'scanner user' that you have already created on the remote computer. Leave the user domain field empty unless the user is a member of a Windows domain. If the user is only a local user of the remote computer, leave the field empty. You can use the name (instead of the IP address) in the server name field only if the shared folder is on a Windows computer in the same local network. This must be a simple name (up to 16 characters long) without a domain suffix (without any dots in the name). Fully qualified DNS domain names are not supported. If the product and the network folder are in different networks, or if the remote computer is not running Windows, then you must use the IPv4 address instead of the name of the remote computer. On IPv6 networks the IPv6 address is also supported. Select Next to continue. 9. Define the Setup Configuration for files scanned to the network folder. NOTE: The scan settings defined for a folder, are exclusive for the setup folder. 10. Click Add to save the configuration. NOTE: If the product has already been configured for scanning to the network and you now want to use a different shared folder, click Edit. From server/from printer To be able to scan from server/from printer, you have to follow the Windows setup process defined for adding a device. Look for Devices and printers > Add a device and follow the instructions. Example: Create a scan-to-network folder under Windows The printer has a feature that enables it to scan a document and save it to a network folder. You need an new account and dedicated folder set up on the remote computer. 1. Create a new user account for the 'scanner user' on the remote computer. You can use an existing user account for this purpose, but it is not recommended. 2. Create a new folder on the remote computer, unless you want to use an existing folder. 3. Right-click the folder and select Properties. From server/from printer 57