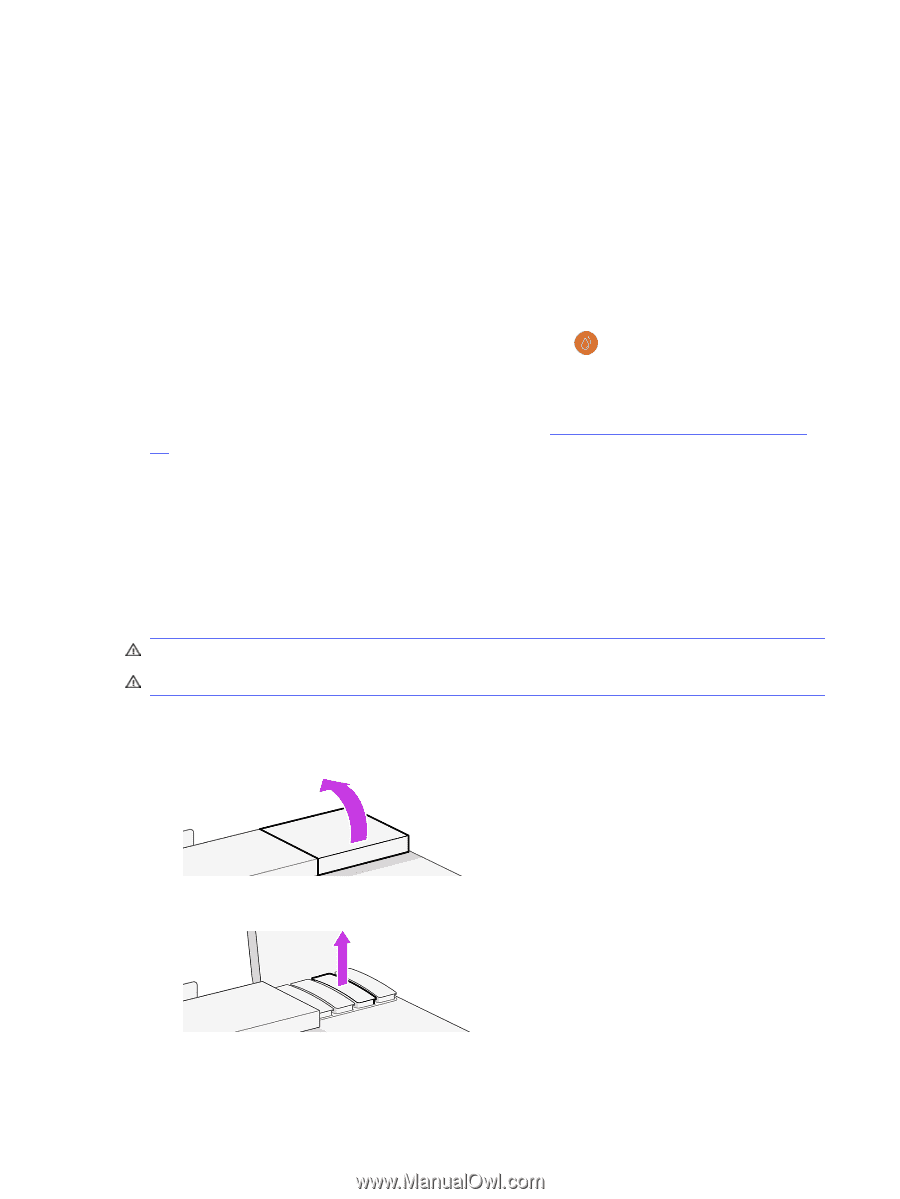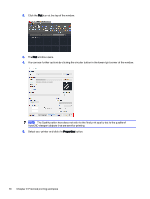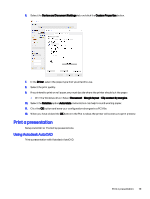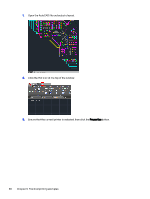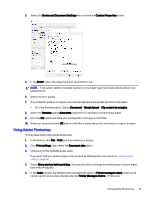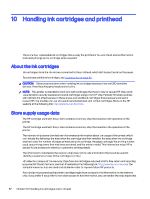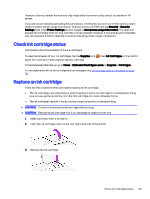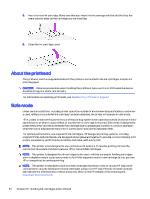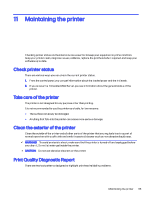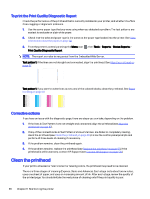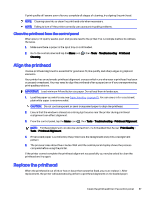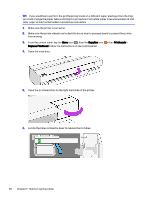HP DesignJet T850 DesignJet T850 Printer Series DesignJet T950 Printer SeriesU - Page 92
Check ink cartridge status, Replace an ink cartridge, Security, Settings, Printer Settings
 |
View all HP DesignJet T850 manuals
Add to My Manuals
Save this manual to your list of manuals |
Page 92 highlights
However, after you render the memory chip inoperable, the memory chip cannot be used in an HP printer. If you are concerned about providing this anonymous information, you can turn off the memory chip's ability to collect printer usage information. To do so, access the EWS and tap Security > Security Settings, then in the Printer Settings section, toggle to Anonymous usage information. This does not prevent the cartridge from working normally in other respects. However, if you change your mind later, you can restore the factory defaults to resume collecting printer usage information. Check ink cartridge status Information about the evolution of the ink cartridges. To view the ink levels of your ink cartridges, tap the Supplies icon panel. For more information, tap the specific cartridge. , then Ink Cartridges on the control In the Embedded Web Server go to Home > Estimated Cartridges Levels or Supplies > Cartridges. For an explanation of the ink cartridge status messages, see Ink cartridge status messages on page 151. Replace an ink cartridge There are two occasions when you need to replace an ink cartridge. ● The ink cartridge is very low and you want to replace it with a full cartridge for unattended printing (you can use up the remaining ink in the first cartridge at a more convenient time). ● The ink cartridge is empty or faulty, and you must replace it to continue printing. CAUTION: Do not try to remove an ink cartridge while printing. CAUTION: Remove an ink cartridge only if you are ready to insert another one. 1. Make sure the printer is turned on. 2. Open the ink cartridge cover on the rear right-hand side of the printer. 3. Remove the ink cartridge. Check ink cartridge status 83