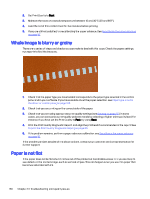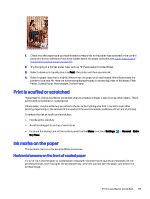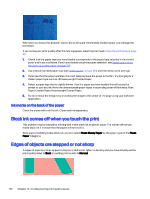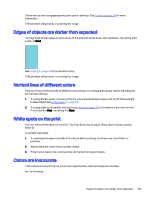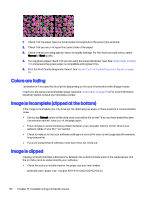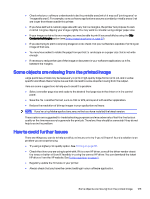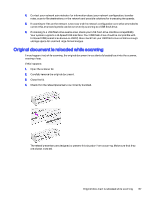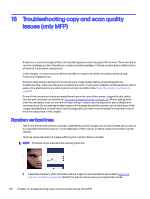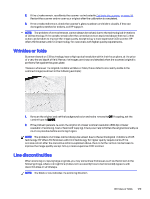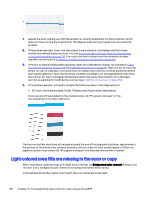HP DesignJet T850 DesignJet T850 Printer Series DesignJet T950 Printer SeriesU - Page 134
Some objects are missing from the printed image, How to avoid further issues, Contents by Margins
 |
View all HP DesignJet T850 manuals
Add to My Manuals
Save this manual to your list of manuals |
Page 134 highlights
● Check what your software understands to be the printable area (which it may call "printing area" or "imageable area"). For example, some software applications assume standard printable areas that are larger than those used in this printer. ● If you have defined a custom page size with very narrow margins, the printer may impose its own minimal margins, clipping your image slightly. You may want to consider using a larger paper size. ● If your image contains its own margins, you may be able to print it successfully by using the Clip Contents by Margins option (see Select margins options on page 38). ● If you are trying to print a very long image on a roll, check that your software is capable of printing an image of that size. ● You may have asked to rotate the page from portrait to landscape on a paper size that is not wide enough. ● If necessary, reduce the size of the image or document in your software application, so it fits between the margins. Some objects are missing from the printed image Large quantities of data may be necessary to print a high-quality large-format print job, and in some specific workflows there may be issues that can lead to some objects missing from the output. Here are some suggestions to help you to avoid this problem: ● Select a smaller page size and scale to the desired final page size in the driver or in the control panel. ● Save the file in another format, such as TIFF or EPS, and open it with another application. ● Reduce the resolution of bitmap images in your application software. NOTE: If you're using Adobe applications, ensure that you have installed the latest version. These options are suggested for troubleshooting purposes and may adversely affect the final output quality or the time necessary to generate the print job. Therefore, they should be canceled if they do not help to solve the problem. How to avoid further issues There are things you can do to help avoid future issues, or to try if you still haven't found a solution to an problem you are experiencing. ● Try using a higher print-quality option. See Printing on page 35. ● Check the driver you are using to print with. If it is a non-HP driver, consult the driver vendor about the issue, or better still; and if feasible, try using the correct HP driver. You can download the latest HP drivers from the HP website. See Printer solutions on page 8. ● Regularly update the firmware in your printer. ● Always check that you have the correct settings in your software application. Some objects are missing from the printed image 125