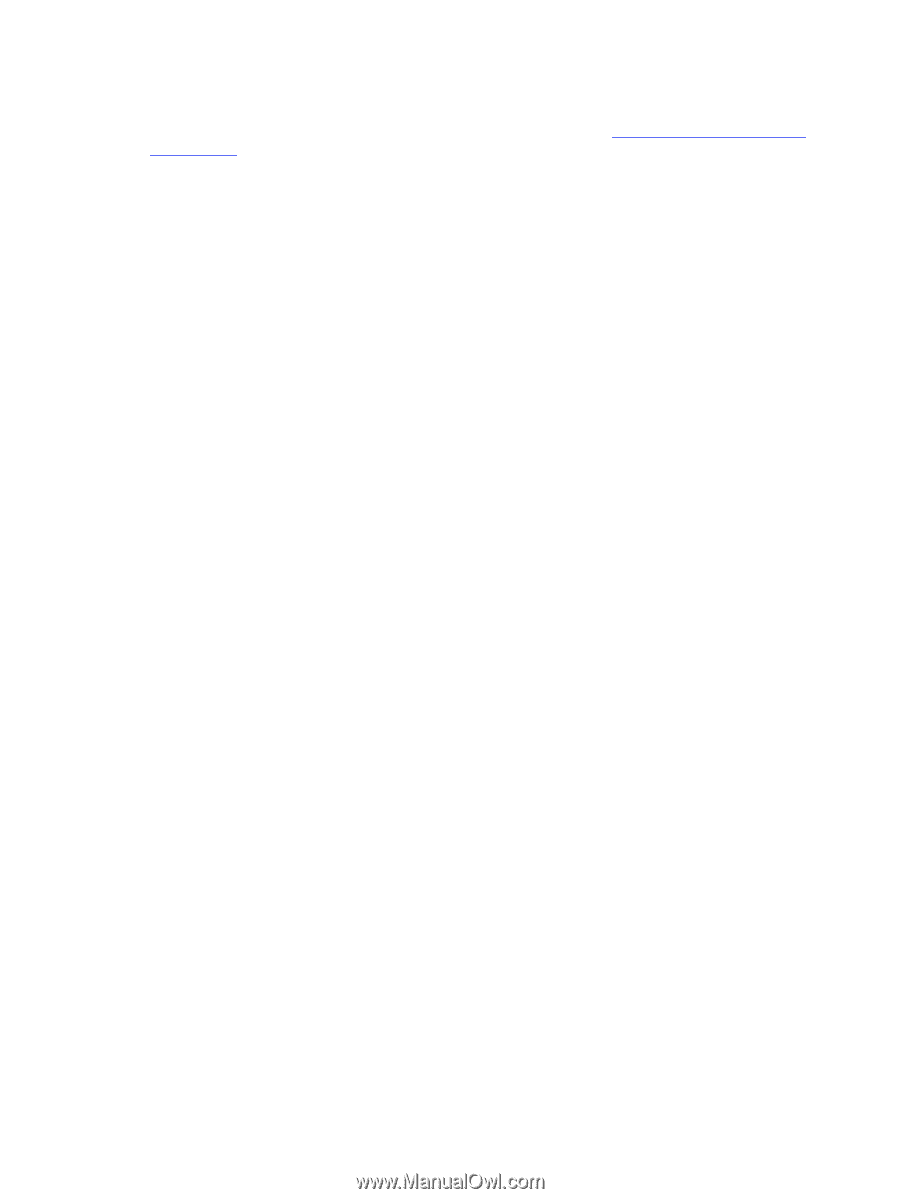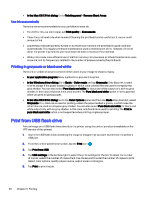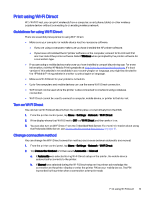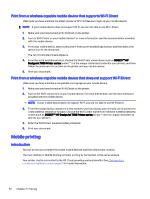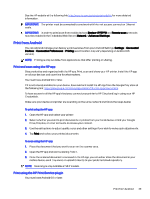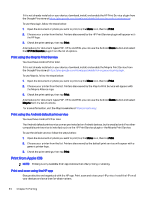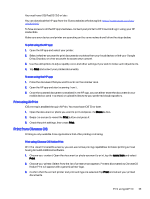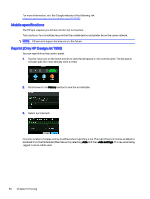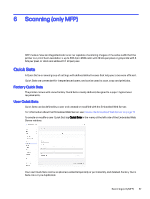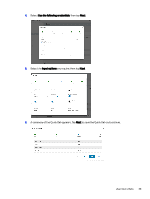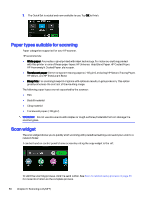HP DesignJet T850 DesignJet T850 Printer Series DesignJet T950 Printer SeriesU - Page 54
Print from Chrome OS, Print using AirPrint
 |
View all HP DesignJet T850 manuals
Add to My Manuals
Save this manual to your list of manuals |
Page 54 highlights
You must have iOS/iPadOS 15.0 or later. You can download the HP app from the iTunes website at following link: https://itunes.apple.com/app/ id469284907 To have access to all the HP app's features, connect your printer to HP Cloud and log in using your HP credentials. Make sure your device and printer are operating on the same network and follow the steps below: To print using the HP app: 1. Open the HP app and select your printer. 2. Select whether you want to print documents or photos from your local device, or link your Google Drive, Dropbox, or other accounts to access your content. 3. Use the edit options to adjust quality, color, and other settings if you wish to make such adjustments. 4. Tap Print and collect your printed documents. To scan using the HP app: 1. Place the document that you want to scan on the scanner area. 2. Open the HP app and start scanning from it. 3. Once the scanned document is received in the HP app, you can either store the document in your mobile device, send it by email, or upload it directly to your preferred cloud repository. Print using AirPrint iOS printing is enabled through AirPrint. You must have iOS 7.0 or later. 1. Open the document or photo you want to print and press the Share button. 2. Swipe the screen to reveal the Print button and press it. 3. Check the print settings, then press Print. Print from Chrome OS Printing is only available from applications that offer printing or sharing. Print using Chrome OS Native Print With the latest ChromeOS versions, you can use native printing capabilities for basic printing without having to install additional software. 1. Choose your content. Open the document or photo you want to print, tap the menu icon and select Print. 2. Choose your printer. Select from the list of printers that appears. Printers discovered by ChromeOS Native Print will appear with a generic printer logo. 3. Confirm that the correct printer and print settings are selected. Tap Print and collect your printed documents. Print using AirPrint 45