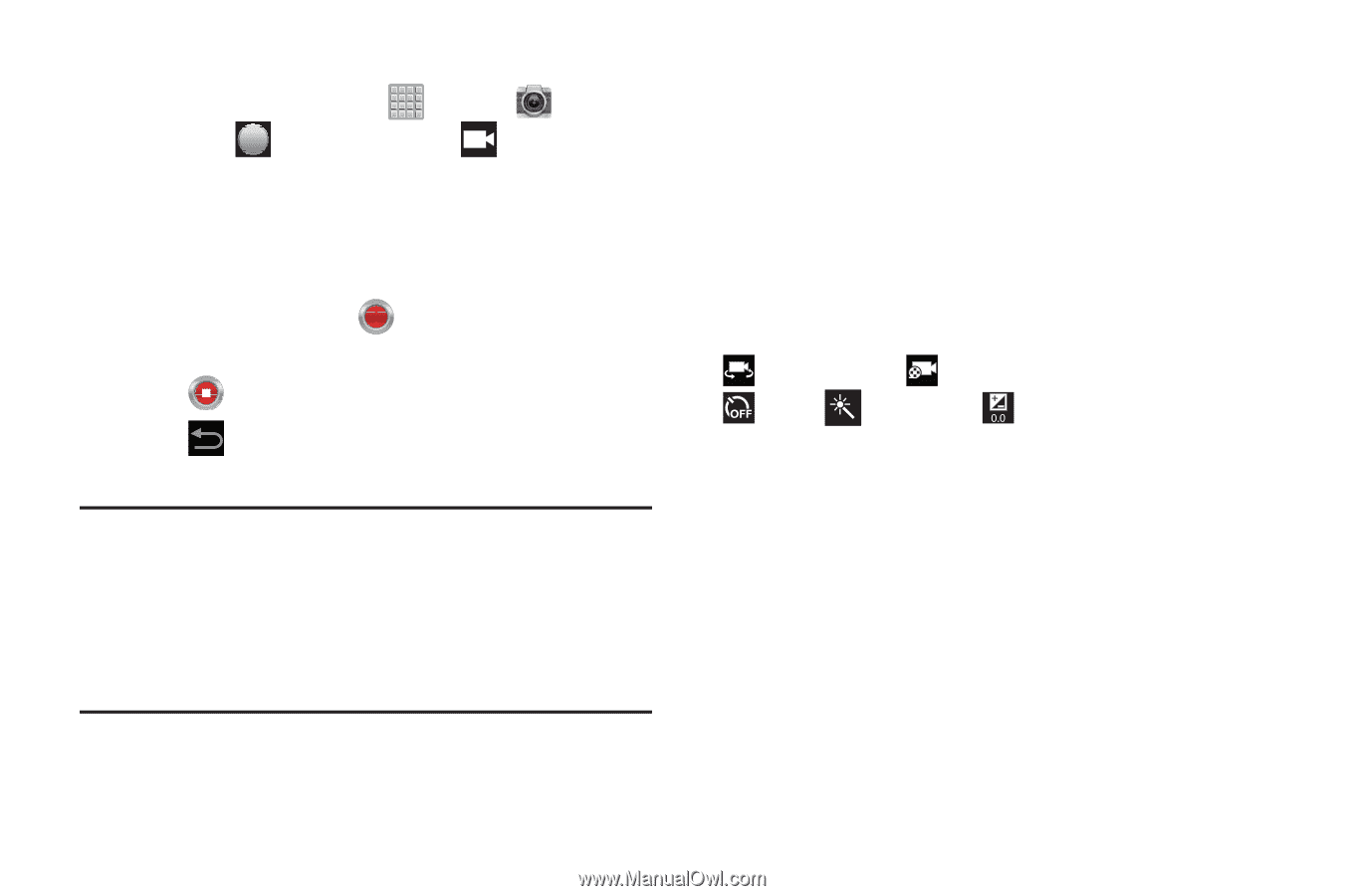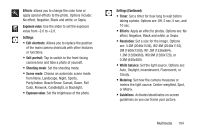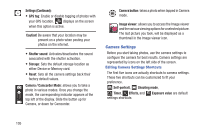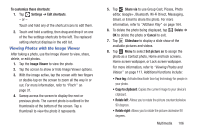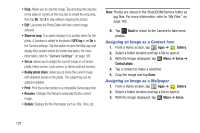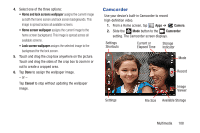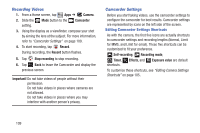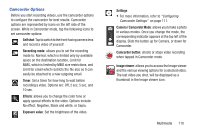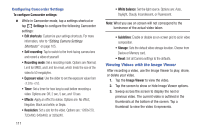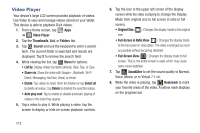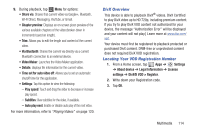Samsung SGH-T779 User Manual Ver.uvlj4_f8 (English(north America)) - Page 114
Recording Videos, Camcorder Settings, Camera, Camcorder, Record, Stop recording, Important, Timer
 |
View all Samsung SGH-T779 manuals
Add to My Manuals
Save this manual to your list of manuals |
Page 114 highlights
Recording Videos 1. From a Home screen, tap Apps ➔ Camera. 2. Slide the Mode button to the Camcorder setting. 3. Using the display as a viewfinder, compose your shot by aiming the lens at the subject. For more information, refer to "Camcorder Settings" on page 109. 4. To start recording, tap Record. During recording, the Record button flashes. 5. Tap Stop recording to stop recording. 6. Tap Back to leave the Camcorder and display the previous screen. Important! Do not take videos of people without their permission. Do not take videos in places where cameras are not allowed. Do not take videos in places where you may interfere with another person's privacy. Camcorder Settings Before you start taking videos, use the camcorder settings to configure the camcorder for best results. Camcorder settings are represented by icons on the left side of the screen. Editing Camcorder Settings Shortcuts As with the camera, the first five icons are actually shortcuts to camcorder settings and recording lengths (Normal, Limit for MMS, and Limit for email). These five shortcuts can be customized to fit your preference. Self-recording, Recording mode, Timer, Effects, and Exposure value are default shortcuts. To customize these shortcuts, see "Editing Camera Settings Shortcuts" on page 105. 109