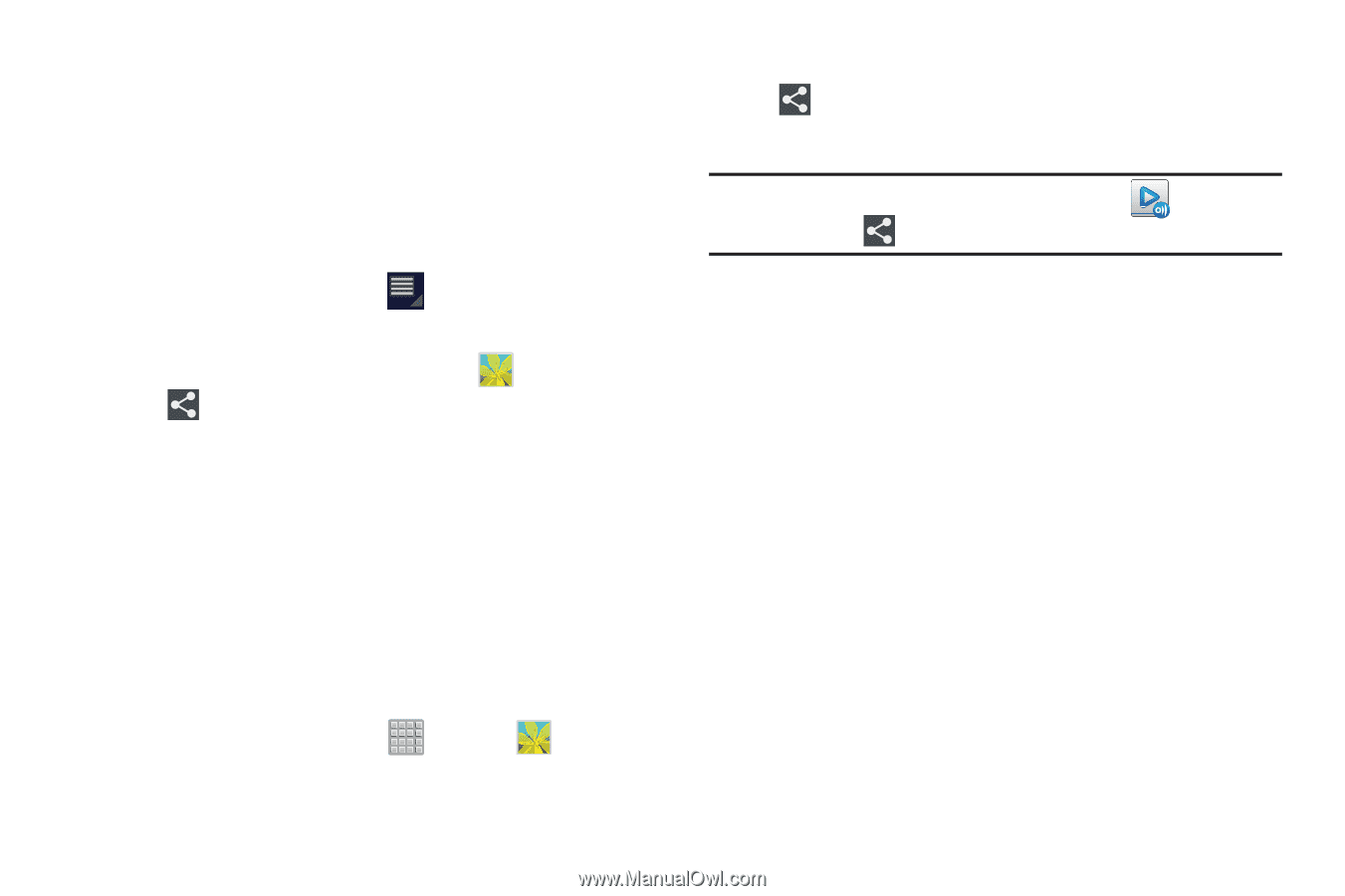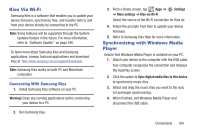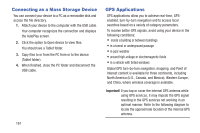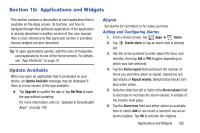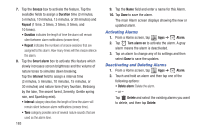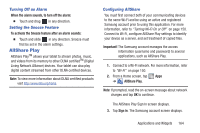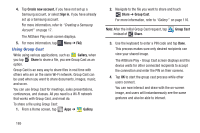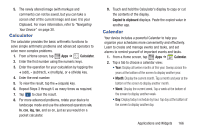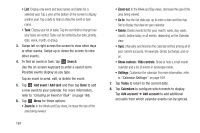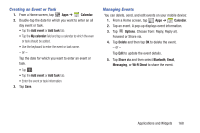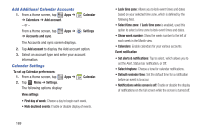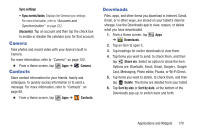Samsung SGH-T779 User Manual Ver.uvlj4_f8 (English(north America)) - Page 170
Using Group Cast, Create new account, Sign in, Gallery, Share, Group Cast
 |
View all Samsung SGH-T779 manuals
Add to My Manuals
Save this manual to your list of manuals |
Page 170 highlights
4. Tap Create new account, if you have not set up a Samsung account, or select Sign in, if you have already set up a Samsung account. For more information, refer to "Creating a Samsung Account" on page 17. The AllShare Play main screen displays. 5. For more information, tap Using Group Cast Menu ➔ FAQ. While using various applications, such as Gallery, when you tap Share to share a file, you see Group Cast as an option. Group Cast is an easy way to share files in real time with others who are on the same Wi-Fi network. Group Cast can be used when you want to share documents, images, music, and so on. You can use Group Cast for meetings, sales presentations, conferences, and classes. All you need is a Wi-Fi network that works with Group Cast, and most do. To share a file using Group Cast: 1. From a Home screen, tap Apps ➔ Gallery. 2. Navigate to the file you want to share and touch Share ➔ Group Cast. For more information, refer to "Gallery" on page 116. Note: After the initial Group Cast request, tap instead of Share. Group Cast 3. Use the keyboard to enter a PIN code and tap Done. This process makes sure only desired recipients can view your shared image. The AllShare Play - Group Cast screen displays and the device waits for other connected recipients to accept the connection and enter the PIN on their screens. 4. Tap OK to start the group cast process while other users connect. You can now interact and draw with the on-screen image, and users will instantaneously see the same gestures and also be able to interact. 165