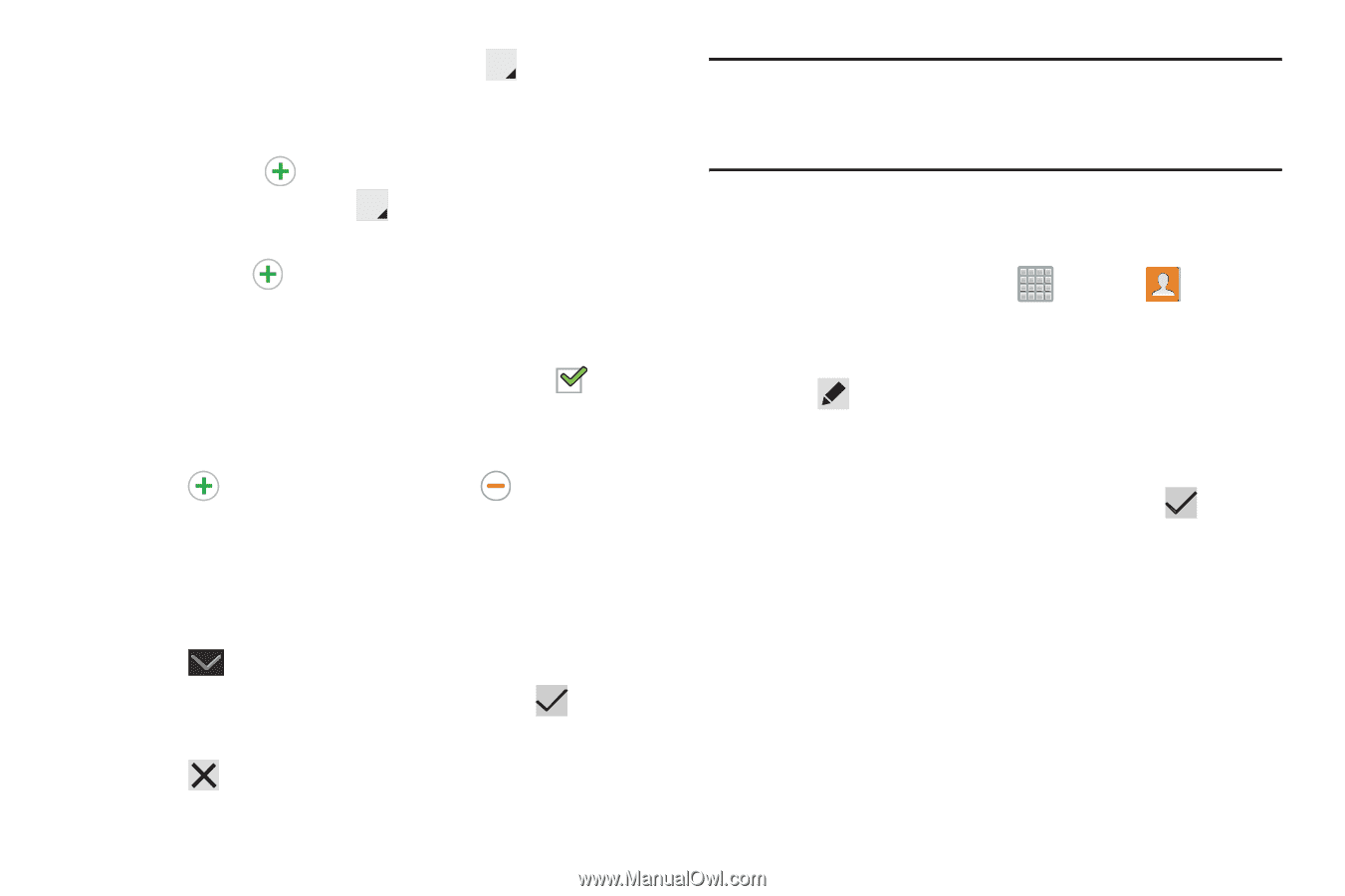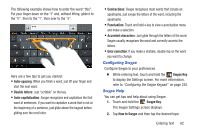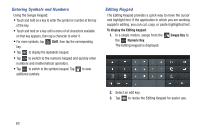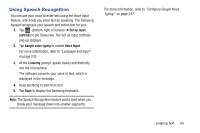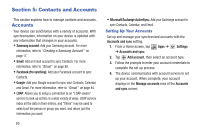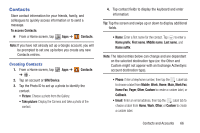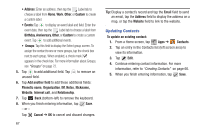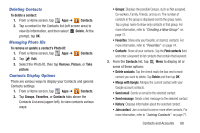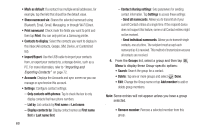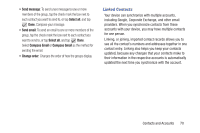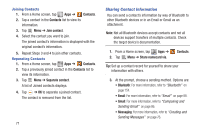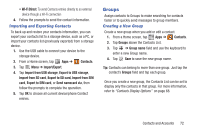Samsung SGH-T779 User Manual Ver.uvlj4_f8 (English(north America)) - Page 72
Updating Contacts, Add another field
 |
View all Samsung SGH-T779 manuals
Add to My Manuals
Save this manual to your list of manuals |
Page 72 highlights
• Address: Enter an address, then tap the Label tab to choose a label from Home, Work, Other, or Custom to create a custom label. • Events: Tap to display an event label and field. Enter the event date, then tap the Label tab to choose a label from Birthday, Anniversary, Other, or Custom to create a custom event. Tap to add additional events. • Groups: Tap this field to display the Select group screen. To assign the contact to one or more groups, tap the check box next to each group. When enabled, a check mark appears in the check box. For more information about Groups, see "Groups" on page 72. 5. Tap to add additional field. Tap to remove an unused field. 6. Tap Add another field to add these additional fields: Phonetic name, Organization, IM, Notes, Nickname, Website, Internet call, and Relationship. 7. Tap Back (bottom-left) to remove the keyboard. 8. When you finish entering information, tap Save. - or - Tap Cancel ➔ OK to cancel and discard changes. 67 Tip: Display a contact's record and tap the Email field to send an email, tap the Address field to display the address on a map, or tap the Website field to link to the website. Updating Contacts To update an existing contact: 1. From a Home screen, tap Apps ➔ Contacts. 2. Tap an entry in the Contacts list (left screen area) to view its information. 3. Tap Edit. 4. Continue entering contact information. For more information, refer to "Creating Contacts" on page 66. 5. When you finish entering information, tap Save.