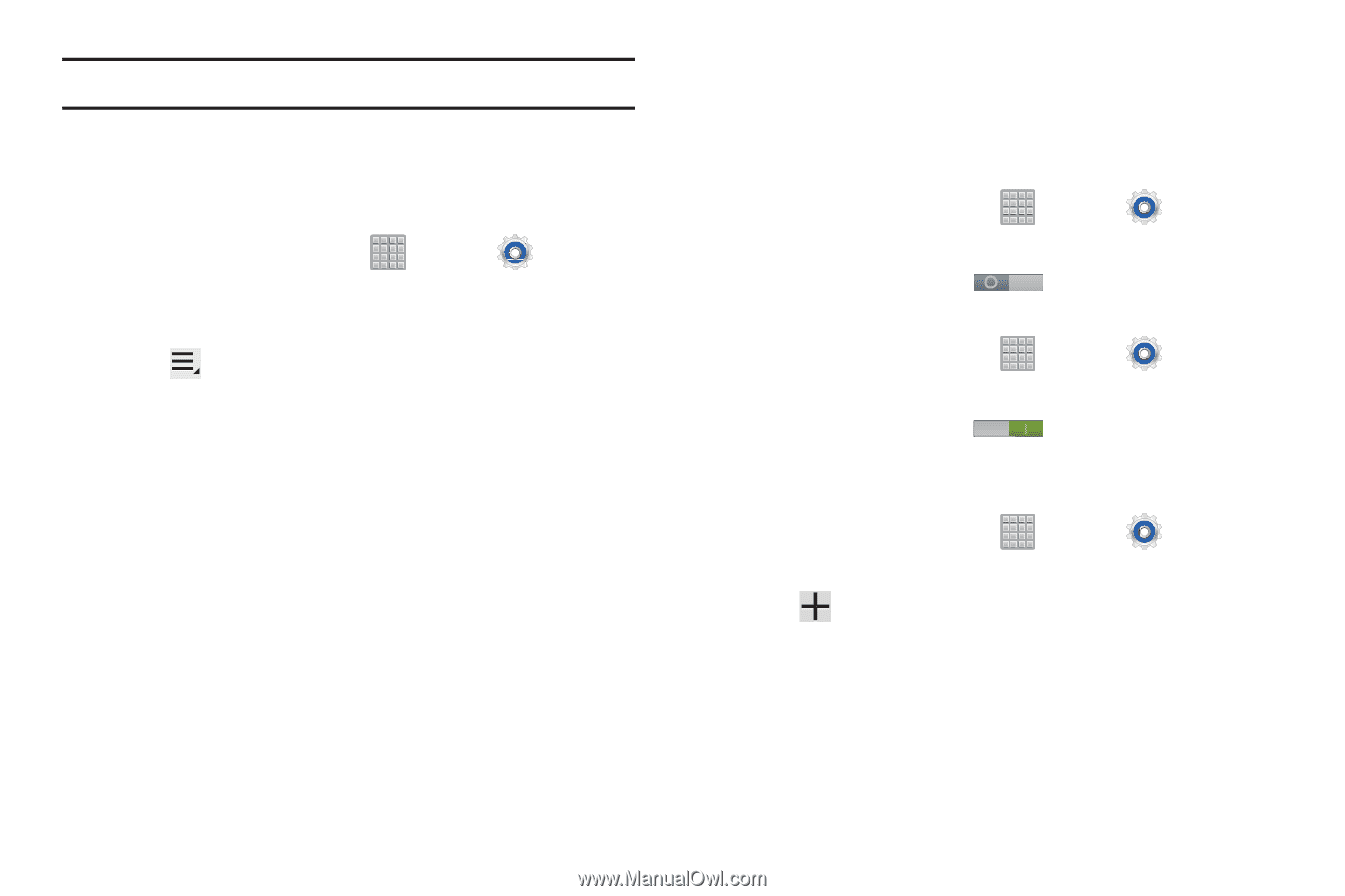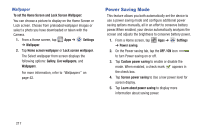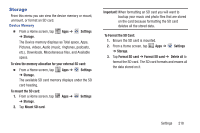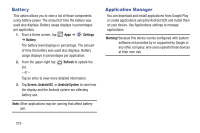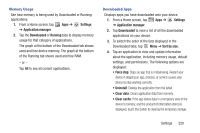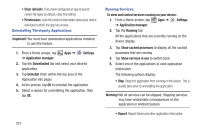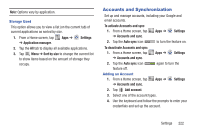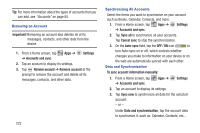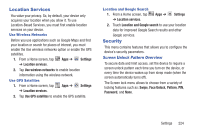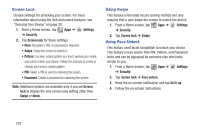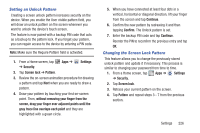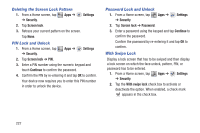Samsung SGH-T779 User Manual Ver.uvlj4_f8 (English(north America)) - Page 227
Accounts and Synchronization, Settings, Application manager, Sort by size
 |
View all Samsung SGH-T779 manuals
Add to My Manuals
Save this manual to your list of manuals |
Page 227 highlights
Note: Options vary by application. Storage Used This option allows you to view a list (on the current tab) of current applications as sorted by size. 1. From a Home screen, tap ➔ Application manager. Apps ➔ Settings 2. Tap the All tab to display all available applications. 3. Tap Menu ➔ Sort by size to change the current list to show items based on the amount of storage they occupy. Accounts and Synchronization Set up and manage accounts, including your Google and email accounts. To activate Accounts and sync 1. From a Home screen, tap ➔ Accounts and sync. Apps ➔ Settings 2. Tap the Auto sync icon to turn the feature on. To deactivate Accounts and sync 1. From a Home screen, tap ➔ Accounts and sync. Apps ➔ Settings 2. Tap the Auto sync icon feature off. Adding an Account 1. From a Home screen, tap ➔ Accounts and sync. again to turn the Apps ➔ Settings 2. Tap Add account. 3. Select one of the account types. 4. Use the keyboard and follow the prompts to enter your credentials and set up the account. Settings 222