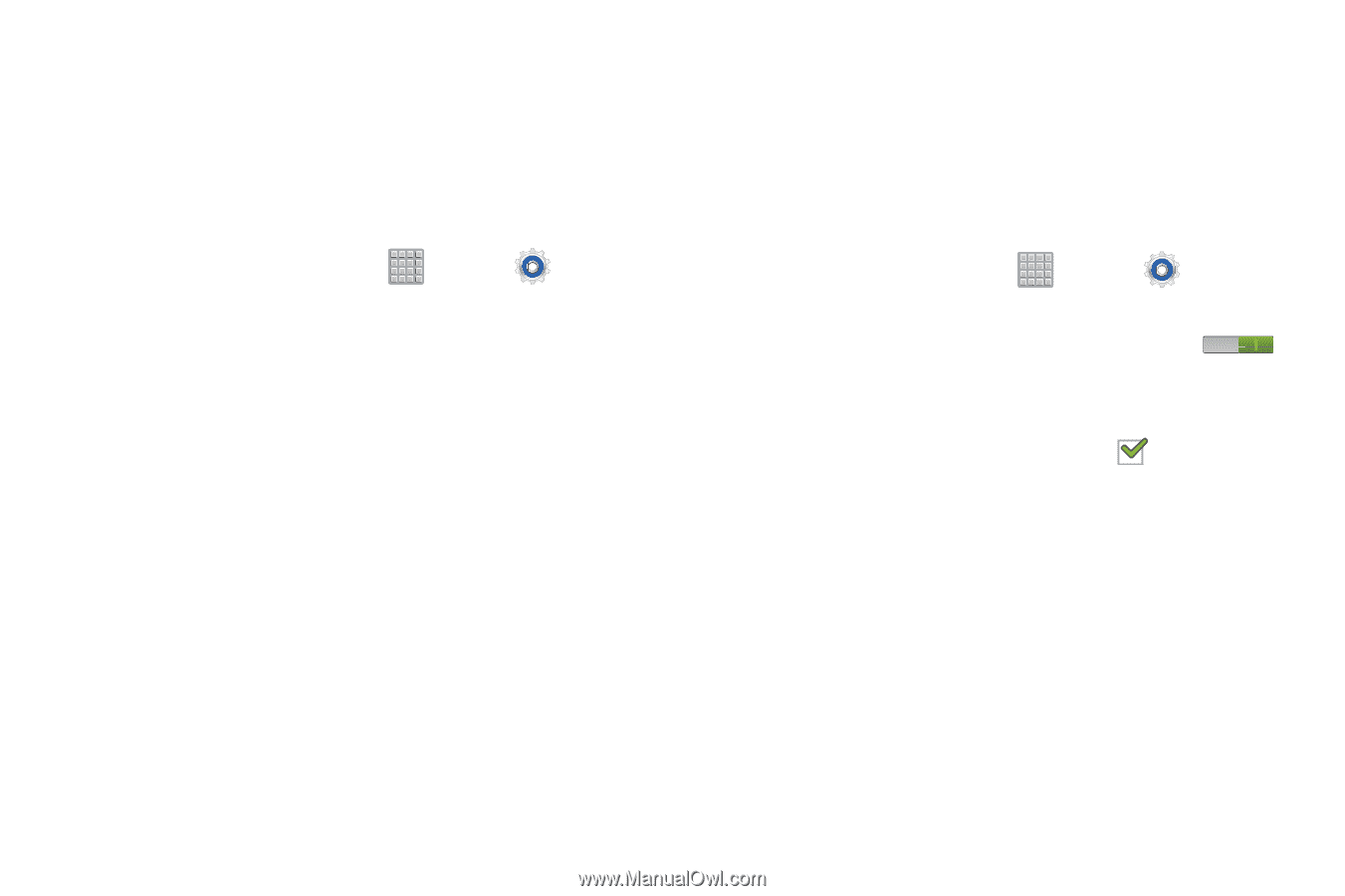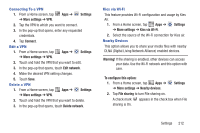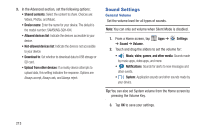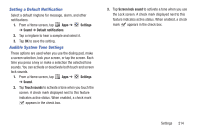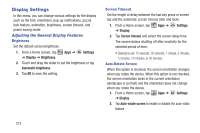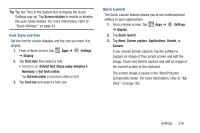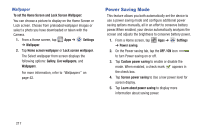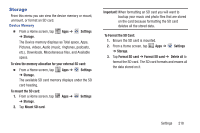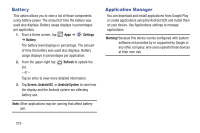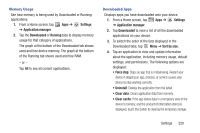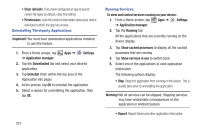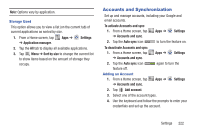Samsung SGH-T779 User Manual Ver.uvlj4_f8 (English(north America)) - Page 222
Power Saving Mode, To set the Home Screen and Lock Screen Wallpaper
 |
View all Samsung SGH-T779 manuals
Add to My Manuals
Save this manual to your list of manuals |
Page 222 highlights
Wallpaper To set the Home Screen and Lock Screen Wallpaper: You can choose a picture to display on the Home Screen or Lock screen. Choose from preloaded wallpaper images or select a photo you have downloaded or taken with the Camera. 1. From a Home screen, tap Apps ➔ Settings ➔ Wallpaper. 2. Tap Home screen wallpaper or Lock screen wallpaper. The Select wallpaper from screen displays the following options: Gallery, Live wallpapers, and Wallpapers. For more information, refer to "Wallpapers" on page 42. Power Saving Mode This feature allows you both automatically set the device to use a power saving mode and configure additional power saving options manually, all in an effort to conserve battery power.When enabled, your device automatically analyzes the screen and adjusts the brightness to conserve battery power. 1. From a Home screen, tap ➔ Power saving. Apps ➔ Settings 2. On the Power saving tab, tap the OFF / ON icon to turn Power saving on or off. 3. Tap Custom power saving to enable or disable the mode. When enabled, a check mark appears in the check box. 4. Tap Screen power saving to Use a low power level for screen display. 5. Tap Learn about power saving to display more information about saving power. 217