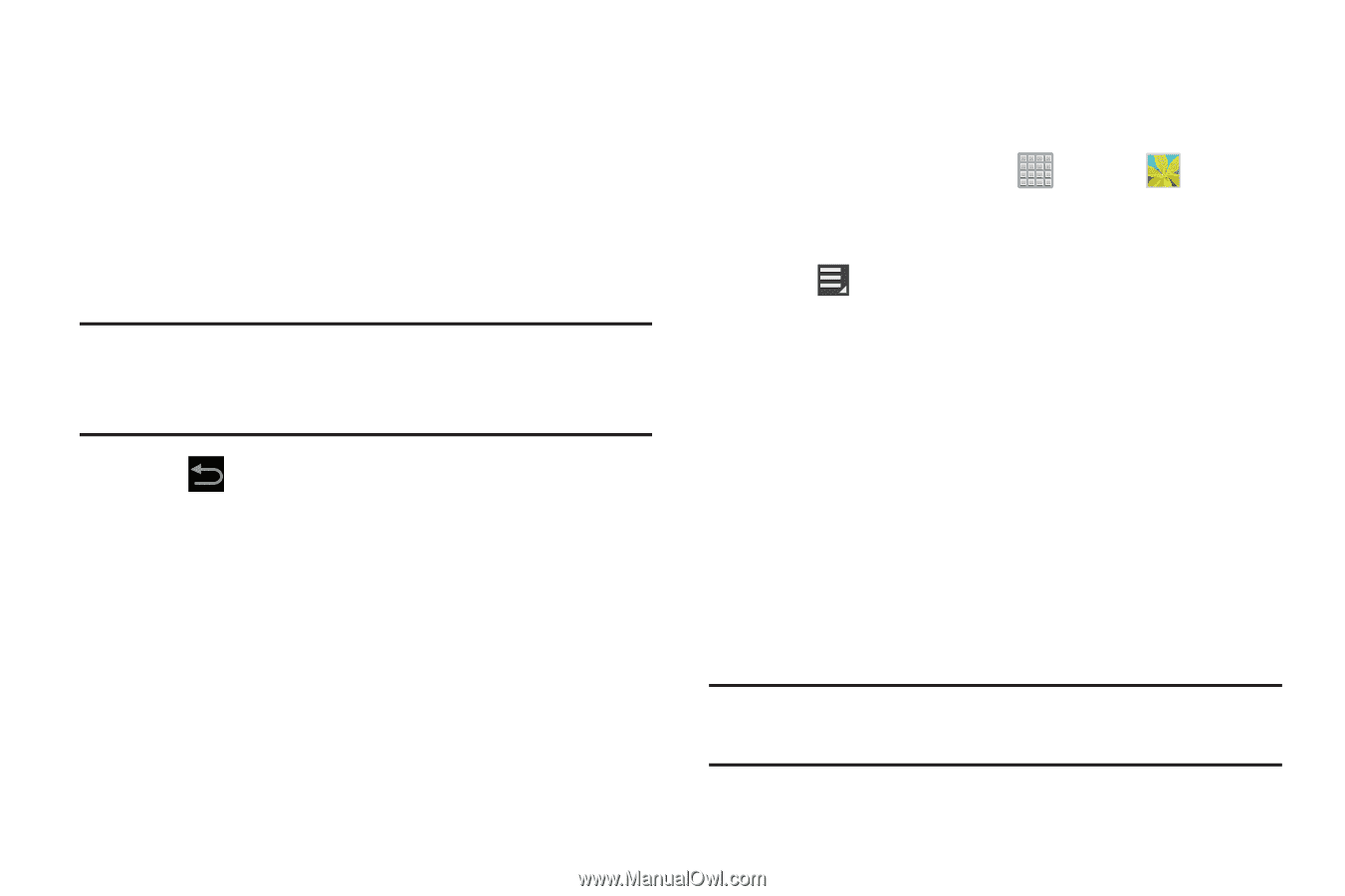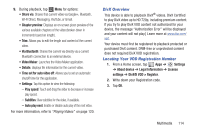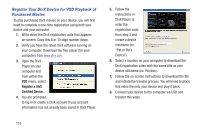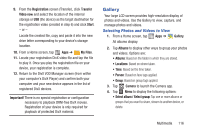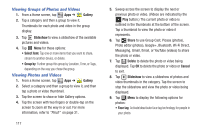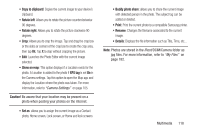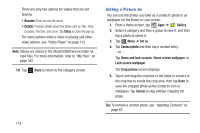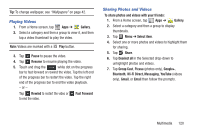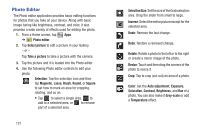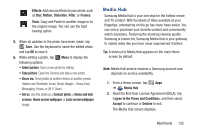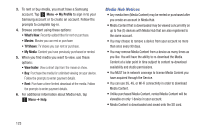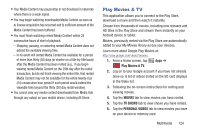Samsung SGH-T779 User Manual Ver.uvlj4_f8 (English(north America)) - Page 124
Setting a Picture As, Close, Gallery, Set as, Contact photo, Home and lock screens
 |
View all Samsung SGH-T779 manuals
Add to My Manuals
Save this manual to your list of manuals |
Page 124 highlights
There are only two options for videos that are not playing: • Rename: Enter an new file name. • Details: Provides details about the video such as Title, Time, Duration, File Size, and so on. Tap Close to close the pop-up. For menu options while a video is playing and other video options, see "Video Player" on page 113. Note: Videos are stored in the /Root/DCIM/Camera folder as mp4 files. For more information, refer to "My Files" on page 182. 10. Tap Back to return to the category screen. Setting a Picture As You can use the photos you take as a contact's photo or as wallpaper for the Home or Lock screen: 1. From a Home screen, tap Apps ➔ Gallery. 2. Select a category and then a group to view it, and then tap a photo to select it. 3. Tap Menu ➔ Set as. 4. Tap Contact photo and then tap a contact entry. - or - Tap Home and lock screens, Home screen wallpaper, or Lock screen wallpaper. The Crop picture screen displays. 5. Touch and drag the crop box or the sides or corners of the crop box to create the crop area, then tap Done to save the cropped photo as the contact's icon or wallpaper. Tap Cancel to stop without cropping the photo. Tip: To remove a contact photo, see "Updating Contacts" on page 67. 119